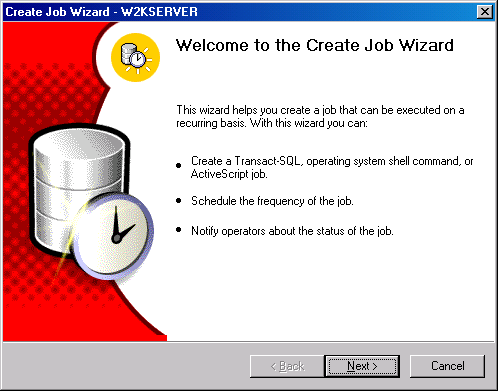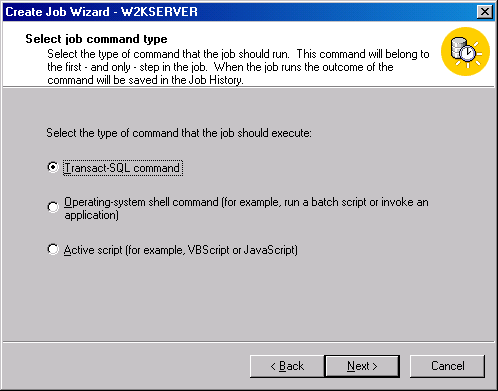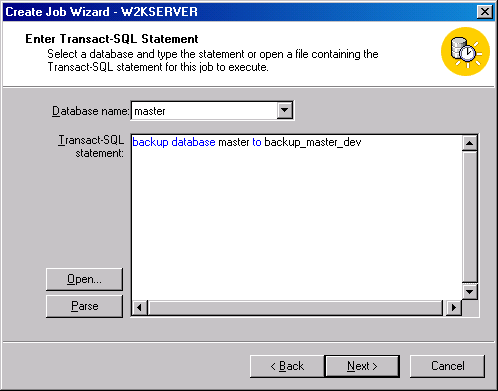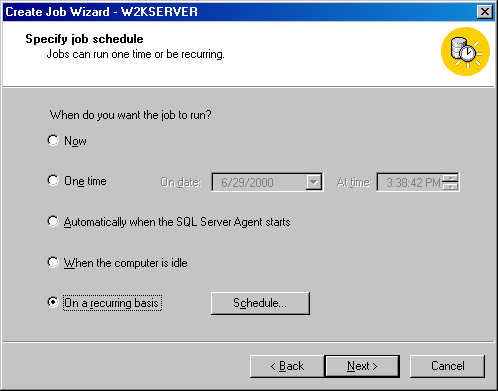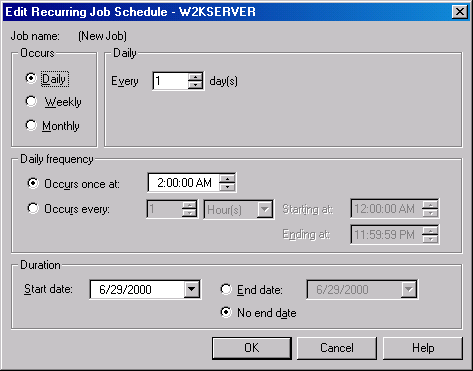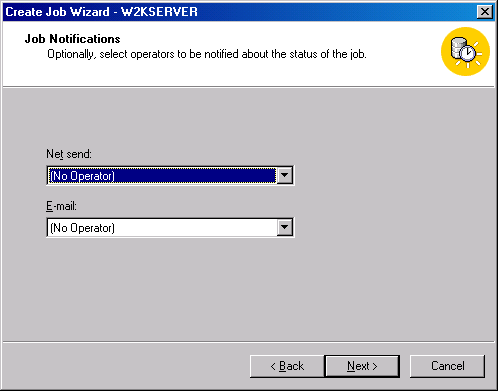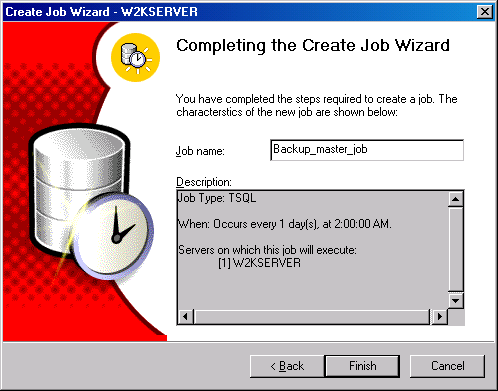Опубликован: 11.12.2006 | Доступ: свободный | Студентов: 5883 / 435 | Оценка: 4.42 / 3.86 | Длительность: 57:15:00
Лекция 31: Автоматизация административных задач
Использование мастера Create Job Wizard
В состав Enterprise Manager включен мастер, который помогает вам пройти через процесс формирования заданий в пошаговом режиме. Правда, этот мастер ограничен в том, что вы можете создать только один шаг задания. Тем не менее он позволяет вам создавать расписание для задания и указывать операторов, которые будут получать уведомление о статусе задания. Создав такое задание, вы можете затем добавлять к нему новые шаги, модифицируя задание с помощью Enterprise Manager.
Чтобы использовать мастер Create Job Wizard, выполните следующие шаги.
- В Enterprise Manager выберите из меню Tools пункт Wizards (Мастера) в появившемся диалоговом окне Select Wizard (Выбор мастера) раскройте папку Management и выберите Create Job Wizard, чтобы появилось начальное окно мастера Create Job Wizard (рис. 31.8).
- Щелкните на кнопке Next, чтобы появилось окно Select job command type (Выбор типа команды для задания) (рис. 31.9). В этом окне вы можете указывать, какой тип шага вы создаете для задания. Для данного примера щелкните на Transact-SQL command (Команда T-SQL) .
- Щелкните на кнопке Next, чтобы появилось окно Enter Transact-SQL Statement (Ввод оператора T-SQL) (рис. 31.10). Для оператора T-SQL вы должны выбрать базу данных, в которой будет выполняться эта команда, и затем ввести оператор или операторы для задания или щелкнуть на кнопке Open (Открыть), чтобы найти и открыть файл, содержащий операторы T-SQL, которые вы хотите использовать. Щелкните на кнопке Parse для проверки синтаксиса введенных вами операторов T-SQL. Если у вас выбран тип команды Operating-system shell command (Команда для запуска из командной строки) или Active script (Активный сценарий), то вы получите запрос на ввод команд этого типа. Для данного примера введите оператор T-SQL для резервного копирования главной базы данных на ранее созданное устройство с именем backup_master_dev (рис. 31.10).
- Щелкните на кнопке Next, чтобы появилось окно Specify job schedule (Задать расписание задания) (рис. 31.11). Здесь вы можете указать, когда должно запускаться это задание. Вариант Now (Сейчас) указывает, что задание будет запущено, как только мастер завершит свою работу. Назначение других кнопок выбора описывается их названием. Для данного примера щелкните на кнопке выбора On a recurring basis (На повторяющейся основе) и затем щелкните на кнопке Schedule, чтобы задать расписание. Появится диалоговое окно Edit Recurring Job Schedule (рис. 31.12). Используйте его параметры для создания нужного расписания и щелкните на кнопке OK для возврата в окно Specify job schedule.
- Щелкните на кнопке Next, чтобы появилось окно Job Notifications (Уведомления для задания) (рис. 31.13). В раскрывающихся списках Net send и/или E-mail выберите оператора, который будет получать уведомление о статусе завершения этого задания. У вас уже должны быть определены операторы, чтобы они появились в раскрывающемся списке. На рис. 31.13 не определено ни одного оператора (No operators). Если вы хотите уведомлять оператора, который еще не определен, завершите работу мастера и затем добавьте этого оператора, как это описано в разделе "Операторы" далее. Вы можете затем модифицировать свойства задания, включив уведомление для этого оператора. Вы можете также прекратить работу мастера, создать оператора и затем снова выполнить запуск мастера.
- Щелкните на кнопке Next, чтобы появилось окно Completing the Create Job Wizard (Завершение работы мастера) (рис. 31.14). Здесь вы можете назначить имя задания, заменив заданное по умолчанию имя в текстовом поле Job Name (Имя задания); в данном примере ваше задание названо Backup_master_job. Проверьте текст в окне Description, чтобы убедиться, что он отражает нужные вам параметры, и если да, то щелкните на кнопке Finish (Готово), чтобы создать это задание. Если нет, то щелкните на кнопке Back (Назад) и внесите нужные изменения. Если задание создано успешно, то появится окно информационного сообщения. Щелкните на кнопке OK, чтобы закрыть это окно. После завершения работы мастера Create Job Wizard это новое задание появится в папке Jobs окна Enterprise Manager.