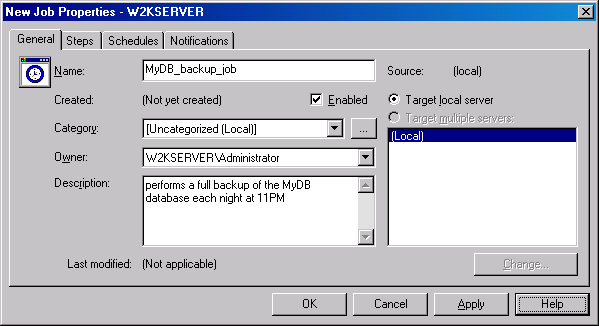Лекция 31: Автоматизация административных задач
Использование Enterprise Manager
Сначала создадим задание с помощью Enterprise Manager. Один из наиболее распространенных случаев применения заданий – это резервное копирование баз данных. (Для этого можно также использовать мастер плана обслуживания Maintenance Plan Wizard, см. "Администрирование Microsoft SQL Server" .) В следующем примере создается задание на резервное копирование базы данных MyDB. В нем запланированы запуск резервного копирования каждый вечер в 11 P.M. (23:00) и запись результата завершения этого задания (успешное или неуспешное) в журнал событий приложения Windows NT или Windows 2000 и в выходной файл. Для создания этого задания, которое мы назовем MyDB_backup_job, выполните следующие шаги.
- В левой панели Enterprise Manager раскройте папку сервера, раскройте папку Management (Управление) и затем раскройте папку SQL Server Agent. Щелкните правой кнопкой мыши на Jobs (Задания) и выберите из контекстного меню пункт New Job (Создать задание). Появится окно New Job Properties (Свойства нового задания) (рис. 31.1).
- Во вкладке General задайте следующие параметры:
- Name (Имя). Введите в текстовом поле Name имя задания (в данном случае – MyDB_backup_job ). Имя задания может содержать до 128 символов. Каждое задание на сервере должно иметь уникальное имя. Постарайтесь задать описательное имя.
- Enabled (Активизировать). Установленный флажок Enabled указывает, что задание должно быть активизировано. Возможно, вы захотите сначала деактивизировать задание, чтобы проверить его вручную и убедиться, что оно правильно работает. Проверив задание и убедившись в правильности его работы, используйте этот флажок для активизации задания, чтобы оно автоматически запускалось в соответствии с расписанием.
- Category (Категория).Выберите категорию для задания; в данном случае мы используем принятую по умолчанию категорию Uncategorized (Local) (Без категории [Локально]). Вы можете выбирать из списка категорий, которые создаются при инсталляции SQL Server, или можете создавать свои собственные категории. (О создании новой категории см. в подразделе "Создание новой категории" далее.) В список инсталлированных категорий входят Uncategorized (Local), Database Maintenance (Обслуживание базы данных), Full Text (Полнотекстовый поиск), Web Assistant (Web-помощник) и 10 категорий для репликации. Категории используются для группирования родственных заданий. Например, вы можете группировать в одной категории все задания, которые используются для выполнения задач обслуживания базы данных, или группировать задания по отделам, таким как отделы бухгалтерского учета, продаж и маркетинга. Категории позволяют вам следить за несколькими заданиями: вам не нужно просматривать весь список заданий, когда вас интересует только определенная часть заданий.
- Owner (Владелец). Владелец – это пользователь, который создает задание, или пользователь, для которого создается задание. Только роли sysadmin позволяют изменять владельца задания или изменять задание, владельцем которого является другой пользователь. (О роли SQL Server см. "Управление пользователями и системой безопасности" ). Все роли sysadmin, а также владелец задания могут изменять определение задания, а также запускать и останавливать задание. В раскрывающемся списке Owner всегда выбирайте пользователя, который будет выполнять задание. В данном примере используется пользователь, который создает задание, поэтому соответствующий пользователь выбран автоматически, и вы можете оставить этот выбор без изменений.
- Description (Описание).В текстовом поле Description вы указываете, какие задачи выполняет этот задание, и цель этого задания. Вам следует всегда вводить описание. Это позволяет другим пользователям быстро определять, для чего предназначено задание. Описание может содержать до 512 символов.
- Target local server (На локальном сервере). Если щелкнуть на этой кнопке выбора, то задание будет выполняться только на локальном сервере. Если к данному серверу подсоединены удаленные серверы, то будет доступна кнопка выбора Target multiple servers (На нескольких серверах). Щелкните на этой кнопке выбора, чтобы указать удаленные серверы, на которых также будет запускаться это задание.
- Щелкните на вкладке Steps (Шаги) и щелкните на New (Создать), чтобы появилось диалоговое окно New Job Step (Новый шаг задания) (рис. 31.3). Шаги задания – это команды или операторы, которые определяют задачи данного задания. Каждое задание должно содержать хотя бы один шаг и может содержать несколько шагов. Во вкладке General диалогового окна New Job Step введите следующую информацию:
- В текстовом поле Step name (Имя шага) введите имя данного шага (в данном случае введите MyDB_backup ).
- В раскрывающемся списке Type (Тип) выберите тип шага. В данном примере выберите Transact-SQL Script (TSQL) (Сценарий T-SQL), поскольку для выполнения этого задания мы будем использовать команды T-SQL. Среди других вариантов выбора – ActiveX Script (Сценарий ActiveX), Operating System Command (Команда операционной системы), Replication Distributor (Дистрибьютор репликации), Replication Transaction-Log Reader (Репликация, чтение журнала транзакций), Replication Merge (Репликация слиянием), QueueReader (Репликация, чтение данных из очереди) и Replication Snapshot (Репликация моментального снимка).
- В раскрывающемся списке Database (База данных) выберите имя базы данных, с которой будет работать данное задание. Для данного примера выберите базу данных MyDB.
- В текстовом поле Command (Команда) введите команды, которые хотите включить в данный шаг. Для данного примера это команды T-SQL для резервного копирования базы данных MyDB устройство резервного копирования с именем MyDB_backup1. Это устройство должно быть создано заранее. (О создании устройств резервного копирования см. "Резервное копирование Microsoft SQL Server" .} Кроме того, наш случай – это простой пример, в котором резервная копия базы данных будет записываться в один и тот же файл каждую ночь. На практике для выполнения резервного копирования вам следует использовать план обслуживания базы данных (см. "Администрирование Microsoft SQL Server" ), поскольку это позволит вам создавать новое устройство резервного копирования на каждый день. Вы можете также щелкнуть на кнопке Open (Открыть), чтобы открыть файл, если у вас есть подготовленный сценарий, который вы хотите ввести как задание.
- Щелкните на кнопке Parse (Синтаксический разбор), чтобы проверить синтаксис ваших шагов T-SQL, и затем щелкните на вкладке Advanced (Дополнительно) и задайте параметры (рис. 31.4). В этой вкладке вы можете выбрать, какое действие следует предпринять при успешном (success) и неуспешном (failure) завершении данного задания: Quit the job reporting success (Завершить задание с выдачей кода успешного завершения), Quit the job reporting failure (Завершить задание с выдачей кода неуспешного завершения) или перейти к следующему шагу. Вы можете также задать количество повторных попыток выполнения шага задания, если он не был успешно выполнен, а также интервал между попытками. Если шаг представлен командой T-SQL или сценарием, то вы можете выбрать выходной файл, в который будут выводиться результаты T-SQL. Вы можете задать добавление выходных результатов к этому файлу при каждом запуске задания (кнопка выбора Append) или указать замещение старых результатов новыми (кнопка выбора Overwrite). Щелкните на кнопке View (Просмотр), чтобы увидеть содержимое выходного файла. Установите флажок Append output to step history (Добавлять выходные результаты в журнал выполнения шагов), чтобы результаты выполнения задания добавлялись в таблицу журнала для данного задания. Вы можете также указать пользователя (поле Run as user), который будет запускать этот набор T-SQL.