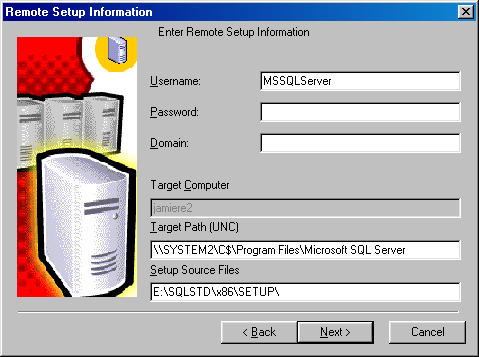Лекция 7: Инсталляция Microsoft SQL Server
Дистанционная инсталляция
Если вы хотите инсталлировать SQL Server на сервер со своего компьютера через сеть, то вам надо будет выполнить дистанционную инсталляцию. Дистанционная инсталляция несколько отличается от локальной инсталляции и выполняется при помощи следующей последовательности шагов:
- Выполните пункты 1-5 из последовательности действий для локальной инсталляции.
- В диалоговом окне Computer Name нажмите на Remote Computer и введите с клавиатуры имя удаленного компьютера. Для продолжения нажмите на Next.
- Появится диалоговое окно SQL Server 2000 Installation Selection. Нажмите на Create A New Instance Of SQL Server (Создать новый экземпляр SQL Server), а затем, чтобы продолжить инсталляцию, нажмите на Next.
- Появится диалоговое окно User Information. Проверьте правильность вашего имени и названия вашей фирмы. Для продолжения нажмите на Next.
- Появится диалоговое окно Software License Agreement. Нажмите на Yes, чтобы согласиться с условиями лицензионного соглашения и продолжить процесс инсталляции.
- Появится диалоговое окно CD Key. Введите 25-символьный ключ компакт-диска, напечатанный на желтой наклейке на футляре компакт-диска, а затем нажмите на Next.
- Появится диалоговое окно Remote Setup Information (Информация о дистанционной установке) (рис. 7.6). Введите в нем с клавиатуры имя учетной записи, пароль и домен для компьютера, на который вы хотите инсталлировать SQL Server. Не забудьте, что учетная запись, которой вы пользуетесь, должна иметь полномочия инсталлировать программное обеспечение на этом компьютере. Вы также должны ввести с клавиатуры путь инсталляции в файловой системе на удаленном компьютере в текстовое поле Target Path (Целевой путь). Путь инсталляции должен быть путем в формате UNC (Universal Naming Convention), например, \\remoteserver\c$\Program Files\ Microsoft SQL Server. Для продолжения нажмите на Next.
- Появится диалоговое окно Installation Definition. Нажмите на Server And Client Tools, а затем нажмите на Next.
- Появится диалоговое окно Instance Name. Если вы хотите, чтобы имя этого экземпляра SQL Server отличалось бы от принятого по умолчанию, то снимите флажок Default и введите с клавиатуры нужное имя. Для продолжения процесса инсталляции нажмите на Next.
- Появится диалоговое окно Setup Type. При дистанционной инсталляции, так же, как и при локальной, вы можете выбрать типичную, минимальную или выборочную инсталляцию. В типичную инсталляцию включены все опции, кроме Development Tools и Full-Text Search. При помощи выборочной инсталляции вы можете добавить эти опции, а также отказаться от любых ненужных вам опций. При минимальной инсталляции устанавливаются те же опции, что и при типичной, кроме Upgrade Tools, Books Online и Management Tools.В большинстве случаев надо выполнять типичную инсталляцию, поэтому в наших примерах предполагается, что была нажата экранная кнопка Typical. Вы также можете указать местоположение устанавливаемых файлов программ и данных SQL Server, для чего нажимайте на экранные кнопки Browse в группе экранных форм Destination Folder. Для продолжения нажмите на Next.
Появится диалоговое окно Services Accounts (рис. 7.4). В соответствующие текстовые поля этого окна введите с клавиатуры имя и пароль созданной вами учетной записи службы SQL Server. (Если вы не создали отдельную учетную запись, то можете воспользоваться учетной записью и паролем администратора Windows NT или Windows 2000.) Для продолжения нажмите на Next.
- Появится диалоговое окно Authentication Mode. Это диалоговое окно определяет уровень безопасности вашей инсталляции SQL Server. Вы можете выбрать Windows Authentication Mode либо Mixed Mode. При выборе Windows Authentication Mode все права пользователей в отношении базы данных наследуются из Windows User Security. При выборе аутентификации Mixed Mode вы должны задать пароль для учетной записи системного администратора SQL Server (в этом диалоговом окне – "sa"). Вы можете и оставить этот пароль пустым, но такой поступок серьезно ослабит безопасность вашей инсталляции SQL Server. После того как вы выберете режим аутентификации, для продолжения работы нажмите на Next.
- Появится диалоговое окно Licensing Mode. При дистанционной инсталляции, как и при локальной, вы можете выбрать один из двух вариантов лицензии для клиентов SQL Server – на количество клиентов для работы на серверах или на посадочных мест (на количество процессоров). Различия между этими двумя видами лицензий описаны в пункте 16 последовательности действий для выполнения локальной инсталляции.
В ходе процесса дистанционной инсталляции SQL Server создаст файл с именем Sqlstp.log. Этот файл находится в папке %Systemroot% вашей операционной системы Windows NT или Windows 2000. Обычно папка %Systemroot% – это C:\Winnt. В файле Sqlstp.log хранится информация обо всех выполненных действиях процесса инсталляции, а также об ошибках или предупреждениях, возникших при инсталляции. Если вдруг дистанционная инсталляция завершится неудачно, этот файл поможет при диагностике.
Автоматическая инсталляция
В SQL Server имеются средства, при помощи которых можно автоматизировать процесс инсталляции. С их помощью вы сможете выполнять инсталляцию без личного присутствия, что особенно полезно при установке SQL Server на большое число серверов. Ниже перечислены действия для создания автоматической инсталляции:
- Из командной строки перейдите в директорию на компакт-диске.
- Выполните один из пакетных (.bat) файлов для автоматической инсталляции:
- Sqlins.bat служит для выполнения типичной инсталляции SQL Server на Windows 95/98, Windows NT или на Windows 2000. Этот пакетный файл использует файл инициализации Sqlins.iss.
- Sqlcst.bat служит для выполнения выборочной инсталляции SQL Server на Windows 95/98, Windows NT или на Windows 2000. Этот пакетный файл использует файл инициализации Sqlcst.iss.
- Sqlcli.bat служит для инсталляции клиентских утилит. Эти утилиты инсталлируются с использованием файла инициализации Sqlcli.iss. Клиентские утилиты инсталлируются в папку C:\Program Files\Microsoft SQL Server\80\.
- Sqlrem.bat служит для удаления с компьютера всех компонент SQL Server. В качестве параметра вы должны указать установочную папку SQL Server.
Прежде чем запускать какой-либо из этих пакетных файлов, вы можете настраивать для конкретных компьютеров файлы .iss, соответствующие этим .bat -файлам. Например, вы можете пожелать изменить режим лицензирования со стандартного ("на сервер") на "на количество посадочных мест". Для этого потребуется изменить раздел [License] соответствующего .iss -файла с LicenseMode=PERSERVER на LicenseMode=PERSEAT.