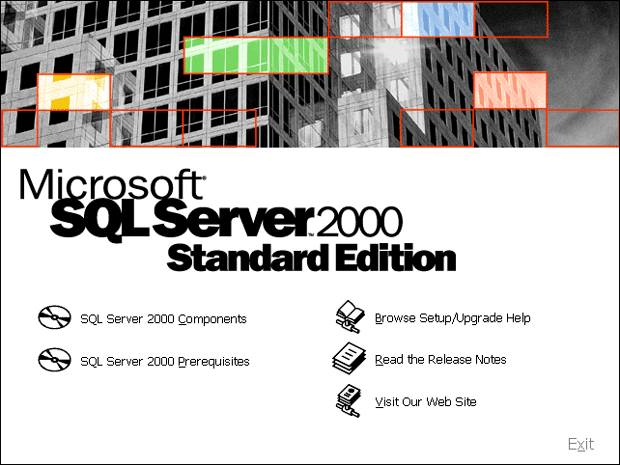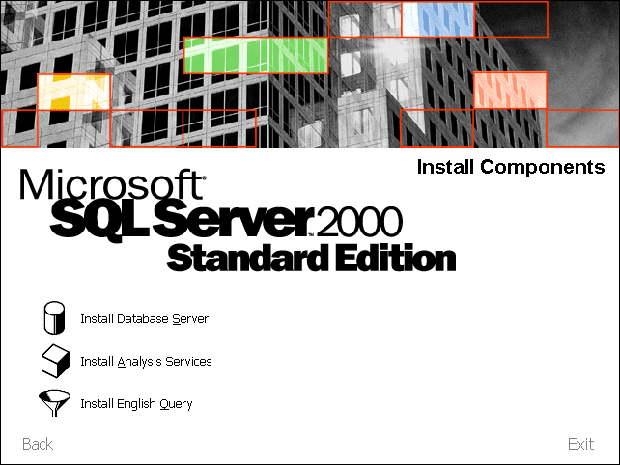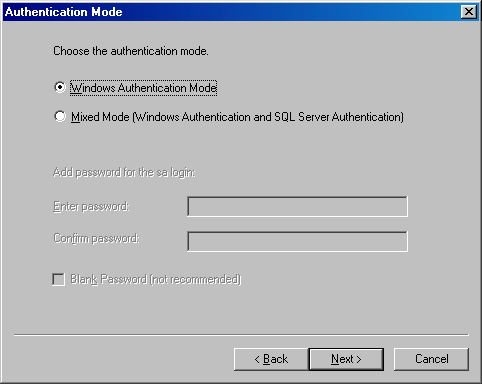Лекция 7: Инсталляция Microsoft SQL Server
Теперь, когда вы закончили работы по подготовке к инсталляции, описанные в "Проектирование системы Microsoft SQL Server" и "Конфигурирование и планирование подсистемы ввода-вывода" , и правильно выполнили предварительное планирование своей системы (в соответствии с объяснениями в "Планирование мощности системы" ), можно приступить к инсталляции Microsoft SQL Server 2000. В данной лекции содержатся объяснения о ходе инсталляции и обзор процедуры обновления Microsoft SQL Server от старых версий. А затем, поскольку вы можете применять SQL Server в клиент-серверных окружениях, мы подробно расскажем об инсталляции клиентских утилит на компьютерах-клиентах.
Инсталляция на сервере
Имеется три способа инсталляции SQL Server. Можно выполнить локальную, дистанционную либо автоматическую инсталляцию. При локальной инсталляции SQL Server устанавливается на компьютер, которым вы пользуетесь в текущий момент. При дистанционной инсталляции вы можете установить SQL Server на другой компьютер, входящий в вашу сеть. Автоматическая инсталляция дает возможность инсталлировать SQL Server без необходимости человеческих ответов на вопросы системы (вы заблаговременно сохраняете в файле все ответы на вопросы системы, а программа инсталляции автоматически считывает их оттуда по мере надобности). В данной лекции будут описаны все эти три способа инсталляции. Если вы впервые инсталлируете SQL Server 2000, то, прежде чем пробовать другие способы, пользуйтесь локальной инсталляцией. Тогда вы хорошо освоитесь с обычной процедурой инсталляции.
Локальная инсталляция
Если вы подготовились к инсталляции в соответствии с тем, как это было описано в "Проектирование системы Microsoft SQL Server" , "Конфигурирование и планирование подсистемы ввода-вывода" и "Планирование мощности системы" , то процесс инсталляции пройдет гораздо более гладко. Для локальной инсталляции выполните следующие действия, в результате чего SQL Server установится и начнет работать на сервере:
- Вставьте компакт-диск SQL Server в привод для компакт-дисков вашего сервера. Если у вашей операционной системы включена настройка для автоматического запуска компакт-дисков, тогда появится диалоговое окно начальной установки Microsoft SQL Server 2000 (рис. 7.1). Если настройка для автоматического запуска компакт-дисков не включена, тогда нужно вручную запустить программу Autorun.exe, находящуюся в корневой директории компакт-диска.
- Если у вас не установлены необходимые дополнительные пакеты операционной системы (service packs, "сервис-пэки") или требуемая версия Microsoft Internet Explorer, или если вы просто хотите посмотреть перечень программных компонент, необходимых для инсталляции, то нажмите на SQL Server 2000 Prerequisites, и тогда откроется диалоговое окно SQL Server 2000 Prerequisites (Предварительные условия для SQL Server 2000). Нажмите на обозначение нужной операционной системы, появится список необходимых программных компонент для нее. Затем нажмите на обозначение программной компоненты, которую вы хотите инсталлировать. Если все необходимое программное обеспечение у вас уже установлено, то переходите к шагу 3.
Инсталлировав необходимые программные компоненты, вернитесь в основное диалоговое окно инсталляции SQL Server, нажав на Back (Назад).
 Примечание.Если вам потребуется инсталлировать Microsoft Internet Explorer или дополнительные пакеты (service packs, сервис-пэки), необходимые для Microsoft Windows 2000 или Microsoft Windows NT 4, то, прежде чем вы сможете продолжить инсталляцию SQL Server, может потребоваться перезагрузка компьютера и повторный запуск Autorun.exe.
Примечание.Если вам потребуется инсталлировать Microsoft Internet Explorer или дополнительные пакеты (service packs, сервис-пэки), необходимые для Microsoft Windows 2000 или Microsoft Windows NT 4, то, прежде чем вы сможете продолжить инсталляцию SQL Server, может потребоваться перезагрузка компьютера и повторный запуск Autorun.exe. - Чтобы начать инсталляцию SQL Server, нажмите на SQL Server 2000 Components (Компоненты SQL Server 2000).
- Появится диалоговое окно Install Components (рис. 7.2). Чтобы начать инсталляцию основных компонент SQL Server, нажмите на Install Database Server.
- Появится стартовое окно мастера SQL Server 2000 Installation Wizard. Если у вас работают какие-либо другие программы, то их нужно закрыть. Чтобы продолжить процесс инсталляции, нажмите на Next.
- Появится диалоговое окно Computer Name (Имя компьютера). Нажмите сначала на Local Computer, а затем на Next.
- Появится диалоговое окно SQL Server 2000 Installation Selection (Выбор инсталляции SQL Server 2000). Для продолжения инсталляции нажмите сначала на Create A New Instance Of SQL Server (Создать новый экземпляр SQL Server), а затем нажмите на Next.
- Появится диалоговое окно User Information (Информация о пользователе). Проверьте правильность вашего имени и названия вашей фирмы. Для продолжения нажмите на Next.
- Появится диалоговое окно Software License Agreement (Лицензионное соглашение об использовании программного обеспечения). Нажмите на Yes, чтобы согласиться с условиями лицензионного соглашения и продолжить процесс инсталляции.
- Появится диалоговое окно CD Key (Ключ компакт-диска). Введите 25-символьный ключ компакт-диска, напечатанный на желтой наклейке на футляре компакт-диска, а затем нажмите на Next.
- Появится диалоговое окно Installation Definition (Задание инсталляции). Нажмите на Server And Client Tools (Серверные и клиентские инструментальные средства), а затем нажмите на Next.
- Появится диалоговое окно Instance Name (Имя экземпляра). Если вы хотите, чтобы имя этого экземпляра SQL Server отличалось от принятого по умолчанию, то снимите флажок Default и введите с клавиатуры нужное имя. Для продолжения процесса инсталляции нажмите на Next.
- Появится диалоговое окно Setup Type (Тип установки)(рис. 7.3), в котором вы можете выбрать тип инсталляции – "типичную" (Typical), "минимальную" (Minimal) или "выборочную" (Custom). В типичную инсталляцию включены все опции (возможности), кроме средств разработки (Development Tools) и полнотекстного поиска (Full-Text Search). При помощи выборочной инсталляции вы можете добавить эти опции, а также отказаться от любых ненужных вам опций. При минимальной инсталляции устанавливаются те же опции, что и при типичной, кроме Upgrade Tools (Средства обновления), Books Online (Справочная документация в электронной форме) и Management Tools (Средства управления).
В большинстве случаев надо выполнять типичную инсталляцию, поэтому в наших примерах предполагается, что была нажата экранная кнопка Typical. Также вы можете указать местоположение устанавливаемых файлов программ и данных SQL Server, для чего нажимайте на экранные кнопки Browse в группе экранных форм Destination Folder (Целевая папка). Для продолжения нажмите на Next.
- Появится диалоговое окно Services Accounts (Учетные записи служб) (рис. 7.4). Вы можете применять как учетную запись Windows NT или Windows 2000, так и администраторскую учетную запись (Administrator account). В любом случае, учетная запись должна иметь права доступа Log on as a service. Если вы не знаете, как создавать такие учетные записи, посоветуйтесь со своим системным администратором или почитайте документацию по Windows NT или Windows 2000. В соответствующие поля окна введите с клавиатуры имя и пароль созданной вами учетной записи службы SQL Server. Если вы инсталлируете SQL Server на одиночный компьютер – рабочую станцию, то нажмите мышкой на Use the Local System account (Использовать учетную запись локальной системы). Для продолжения нажмите на Next.
- Затем появится диалоговое окно Authentication Mode (Режим аутентификации), (рис. 7.5). Это диалоговое окно определяет уровень безопасности вашей инсталляции SQL Server. Вы можете выбрать Windows Authentication Mode (Режим аутентификации Windows) либо Mixed Mode (Смешанный режим). При выборе Windows Authentication Mode все права пользователей в отношении базы данных наследуются из настроек Windows User Security. При выборе Mixed Mode вы должны задать пароль для учетной записи sa (системного администратора SQL Server). Вы можете и не задавать этот пароль (оставить его пустым), но такой поступок серьезно ухудшит безопасность вашей инсталляции SQL Server. После того как вы выберете режим аутентификации, чтобы продолжить работу, нажмите на Next.
- Появится диалоговое окно Start Copying Files (Запустить копирование файлов). Для продолжения нажмите на Next.
- Появится диалоговое окно Licensing Mode (Лицензионный режим). Вы можете выбрать один из двух вариантов лицензии для клиентов SQL Server – на количество посадочных мест (per seat) или на количество процессоров.
При выборе лицензии на количество посадочных мест потребуется лицензия на клиентский доступ (Client Access License) для каждого компьютера-клиента, который будет осуществлять доступ к серверу. После того как для такого компьютера будет получена лицензия, он сможет осуществлять доступ к любому компьютеру в сети, на котором исполняется SQL Server 2000 без какой-либо дополнительной оплаты. Лицензия на количество процессоров требует получения лицензии на каждый из процессоров, который будет исполнять SQL Server. Например, если ваш SQL Server работает на четырехпроцессорном компьютере, то для использования всех четырех процессоров вам надо будет приобрести четыре процессорных лицензии. Если хотите, вы можете ограничить работу SQL Server лишь двумя процессорами из четырех. В этом случае вам потребуется приобрести только две процессорных лицензии. После того как вы приобретете нужное количество процессорных лицензий, вы сможете соединяться с неограниченным числом клиентов.
Чтобы начать инсталляцию приложений и файлов данных SQL Server, нажмите на Continue. SQL Server установит на ваш компьютер нужные файлы и сконфигурирует необходимые компоненты. Инсталляция может выполниться всего лишь за несколько минут либо дольше (в зависимости от быстродействия вашего компьютера).
- По завершении инсталляции появится диалоговое окно Setup Complete (Установка завершена). Для завершения процесса инсталляции нажмите на Finish.
Поздравляем! Вы инсталлировали SQL Server на свой сервер.