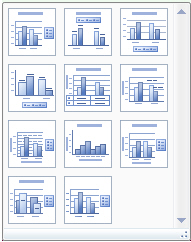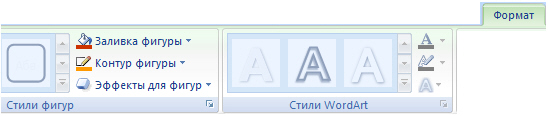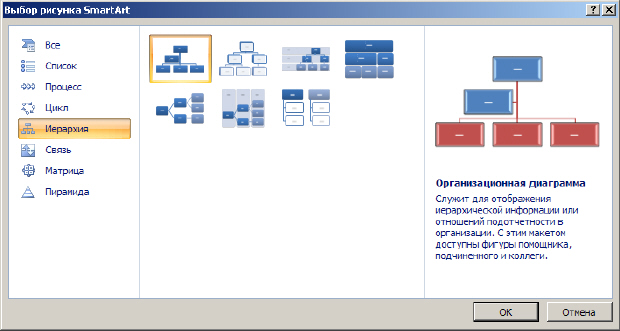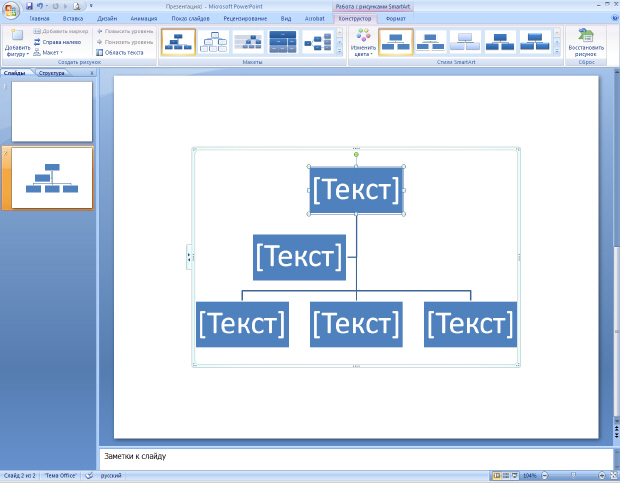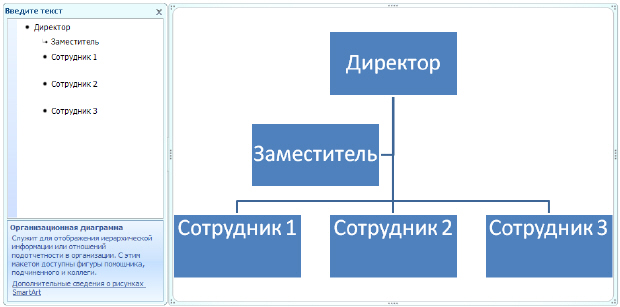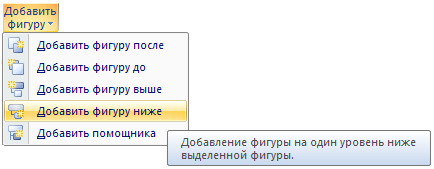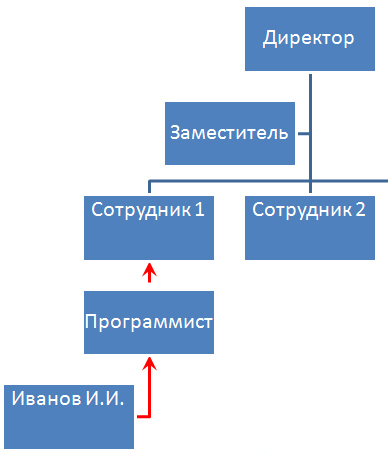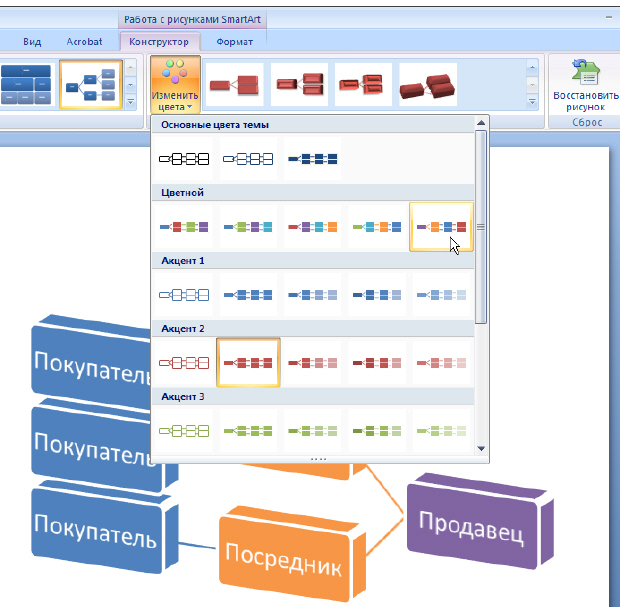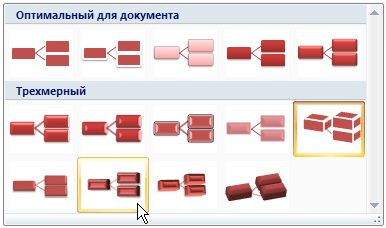|
не понял про какого смешарика идет речь |
Добавление в презентацию таблиц и диаграмм
Применение встроенных стилей и макетов диаграмм (вкладка Конструктор)
Вместо того, чтобы добавлять элементы диаграммы и форматировать их вручную, можно быстро применить к своим данным встроенный макет или стиль диаграммы. В приложении PowerPoint существует много удобных встроенных макетов и стилей, из которых можно выбрать нужный. После этого при необходимости можно уточнить и настроить макет или стиль вручную, изменяя макет или форматирование отдельных элементов диаграммы, таких как область диаграммы (область размещения диаграммы и всех ее элементов, ряды данных и легенда.
Для выбора макета диаграммы щелкните на диаграмму, которую требуется отформатировать - будут отображены средства Работа с диаграммами. На вкладке Конструктор в группе Макеты диаграмм щелкните элемент диаграммы, который следует использовать. Для просмотра всех имеющихся макетов нажмите на кнопку Дополнительно . Пример выбора макета диаграммы приведен на
рис.
6.15.
. Пример выбора макета диаграммы приведен на
рис.
6.15.
При использовании встроенного макета диаграммы на ней в определенном порядке отображается набор элементов, например, названия, легенда, таблица данных, подписи данных. Можно подобрать подходящий макет из предоставленных для диаграмм конкретного типа.
Для выбора стиля диаграммы щелкните на диаграмму, которую требуется отформатировать - будут отображены средства Работа с диаграммами, включающие вкладки Конструктор, Макет и Формат. На вкладке Конструктор в группе Стили диаграмм выберите стиль диаграммы, который необходимо использовать. Для просмотра всех имеющихся стилей нажмите на кнопку Дополнительно . Пример выбора стиля диаграммы приведен на
рис.
6.16.
. Пример выбора стиля диаграммы приведен на
рис.
6.16.
При использовании встроенного стиля диаграммы ее форматирование основано на примененной теме документа, поэтому внешний вид диаграммы будет соответствовать цветам темы, шрифтам темы.
Эффектный формат диаграмм (вкладка Формат)
Помимо применения встроенного стиля диаграммы можно легко изменить форматирование ее отдельных элементов, например, маркеров данных, области диаграммы, области построения, чисел и текста в названиях и подписях, что привлечет внимание и сделает диаграмму оригинальной. Можно также применять стили фигур и стили WordArt, а можно форматировать фигуры и текст в элементах диаграммы вручную. Речь идет об инструментах вкладки Формат ( рис. 6.17).
Имеются следующие возможности форматирования диаграммы:
- Заливка элементов диаграммы. Для привлечения внимания к определенным элементам диаграммы можно залить их цветом, текстурой, рисунком или применить градиентную заливку.
- Изменение контуров элементов диаграммы. Для выделения элементов диаграммы можно изменить их цвет, стиль или толщину линий.
- Добавление специальных эффектов к элементам диаграммы. Для придания диаграмме завершенности к ее элементам можно применить специальные эффекты, например, тень, отражение, свечение, сглаживание, рельеф или объемное вращение.
- Форматирование текста и чисел. Текст и числа в названиях, подписях и надписях на диаграмме можно форматировать так же, как текст и числа на листе. Чтобы выделить текст или число, можно также применять стили WordArt.
Пример 6.2. Создание организационной диаграммы
Организационная диаграмма используется для графического представления управленческой структуры организации, например, управляющих отделами или рядовых сотрудников компании. При помощи рисунков SmartArt в приложении Microsoft Office PowerPoint 2010 можно создавать организационные диаграммы и включать их в рабочие листы, презентации или документы.
Для практического создания организационной диаграммы в Microsoft Office PowerPoint 2010 на вкладке Вставка в группе Иллюстрации нажмите на кнопку SmartArt. В коллекции Выбор рисунка SmartArt нажмите на кнопку Иерархия ( рис. 6.18), после этого выберите макет организационной диаграммы, например, Организационная диаграмма, а затем нажмите кнопку ОК ( рис. 6.19).
Для ввода текста щелкните внутри фигуры в рисунке SmartArt и введите текст ( рис. 6.20).
Чтобы быстро придать графическому объекту SmartArt профессионально оформленный вид, можно изменить цвета или применить к организационной диаграмме стиль SmartArt. Можно также добавить эффекты, такие как свечение, сглаживание или трехмерные эффекты. В презентациях Office PowerPoint 2010 к организационной диаграмме можно применять анимацию.
Добавление фигуры в организационную диаграмму
Щелкните на рисунок SmartArt, в который вы желаете добавить фигуру, а затем щелкните на фигуре. Далее на вкладке Конструктор в группе Создать рисунок щелкните на стрелку Добавить фигуру ( рис. 6.21).
В ходе выполнения данной операции у вас есть следующие возможности:
- Вставить фигуру на том же уровне, что и выделенная фигура, но перед ней (команда Добавить фигуру до ).
- Вставить фигуру на том же уровне, что и выделенная фигура, но после нее (команда Добавить фигуру после ).
- Вставить фигуру на один уровень выше выделенной фигуры (команда Добавить фигуру выше ).
- Вставить фигуру на один уровень ниже выделенной фигуры (команда Добавить фигуру ниже ). При этом фигура будет добавлена за остальными фигурами этого уровня.
- При выполнении команды Добавить помощника фигура помощника будет добавлена над остальными фигурами того же уровня, но в области текста она будет отображаться после других фигур этого уровня.
- При рисовании линии связи между двумя фигурами щелкните на линию правой кнопкой мыши, выберите команду Формат фигуры, а затем выберите желаемый Тип линии.
- Для добавления текста в фигуру нажмите на клавишу Ввод в то время, когда фигура выделена в области текста ( рис. 6.22).
Изменение цветов организационной диаграммы
Для изменения цветов организационной диаграммы щелкните на рисунок SmartArt, цвет которого нужно изменить, а затем на вкладке Конструктор в группе Стили SmartArt нажмите на кнопку Изменить цвета. В окне Основные цвета темы выберете желаемую комбинацию цветов ( рис. 6.23).
Применение стиля SmartArt к организационной диаграмме
На вкладке Конструктор в разделе Стили SmartArt выберите нужный стиль SmartArt (
рис.
6.24). Для того, чтобы просмотреть дополнительные стили SmartArt, нажмите кнопку Дополнительные параметры .
.
Работа с инструментом SmartArt была подробно рассмотрена нами ранее (в "Работа в презентации со шрифтом и текстом" ).
Выводы
В этой части курса мы познакомились с добавлением в слайд таблиц и диаграмм, изменением стиля таблиц. Читатель получил советы по выбору типа диаграммы, применению встроенных стилей и макетов диаграмм, форматированию диаграмм. Завершает лекцию материал по созданию организационной диаграммы и применению стиля SmartArt к организационной диаграмме. В следующей лекции мы рассмотрим применение в презентациях анимации и видео.