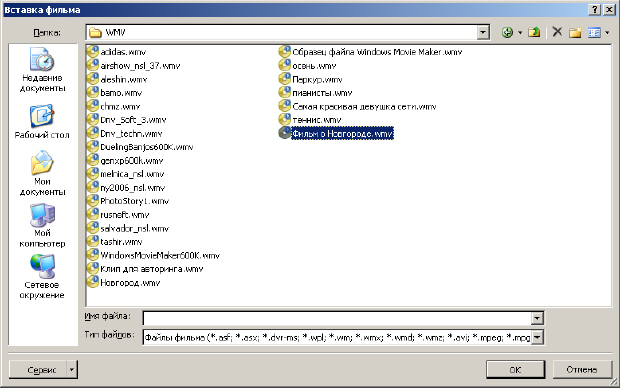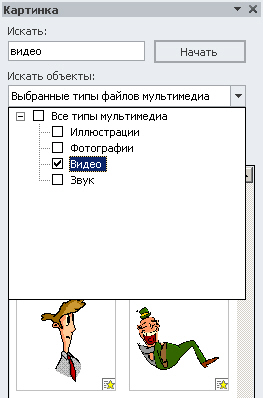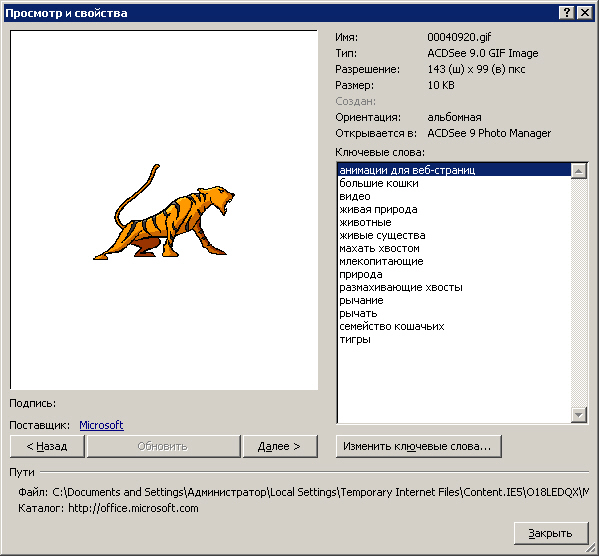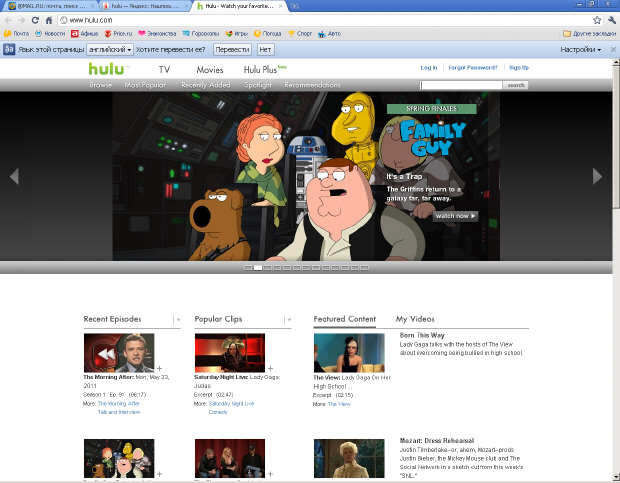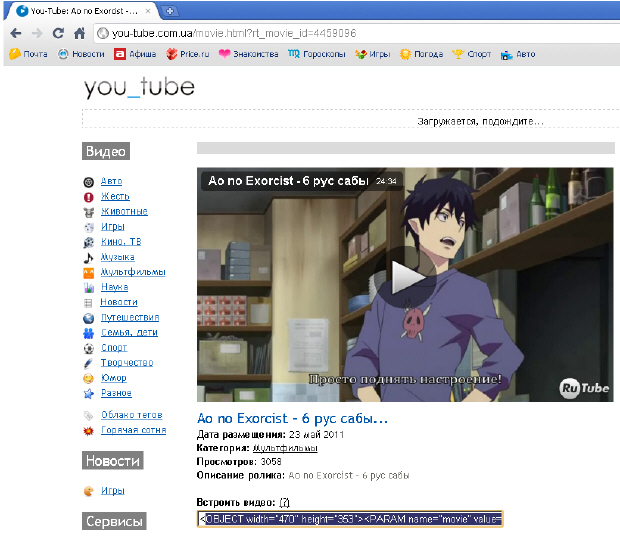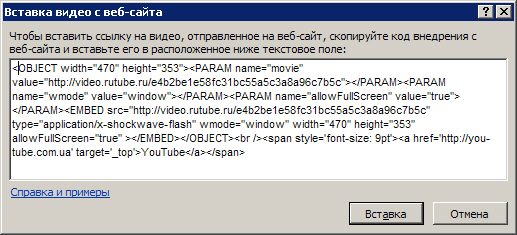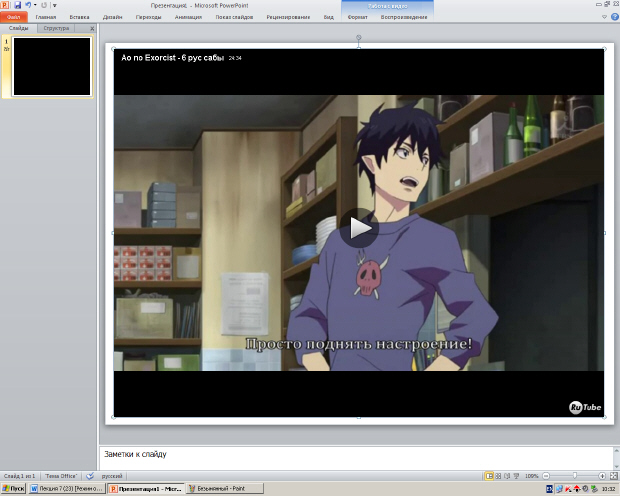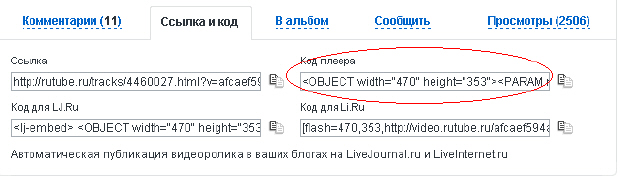Добавление видеофрагмента и его воспроизведение в ходе презентации. Анимация объектов. Создание автоматической презентации
Презентацию к данной лекции Вы можете скачать ![]() здесь.
здесь.
Пара слов о цифровом видео на ПК
При работе с видео на компьютере очень часто возникают вопросы, ответить на которые без специальных знаний об основах видео на ПК просто невозможно. Поэтому перед тем, как мы будем вставлять видеофрагменты в презентацию, давайте изучим некоторые новые видеопонятия. Сегодня во всех сферах деятельности человека на смену аналоговым сигналам приходят цифровые. Так, цифровое видео - термин, обозначающий группу устройств, в которых видео сигнал записывается и обрабатывается в цифровой форме. Компьютерное цифровое видео представляет собой последовательность цифровых изображений и связанный с ними звук, т.е. мультимедиа.
Цифровое видео характеризуется основными факторами:
- Частотой кадров (Frame Rate);
- Глубиной цвета (Color Resolution);
- Экранным разрешение (Spatial Resolution).
Эти три термина определяют качество видеоизображения (Image Quality).
Рассмотрим эти характеристики более подробно.
Частота кадров
Монитор компьютера для прорисовки экрана использует метод прогрессивного сканирования, при котором строки кадра формируются последовательно, сверху вниз, а полный кадр прорисовывается 30 раз каждую секунду (при частоте обновления экрана 60 Гц). Посмотреть установленную на вашей видеокарте частоту обновления экрана (частоту кадров ЭЛТ монитора) можно, щелкнув на рабочем столе правой кнопкой мыши и выполнив команду Свойства - Параметры - Дополнительно - Адаптер. Например, при установленной по данному пути частоте регенерации монитора 100 Гц прорисовка изображений на экране ПК происходит с частотой кадров (Frame Rate) 50 раз в секунду. Чем выше частота кадров, тем меньше глазу заметно "моргание" монитора, тем лучше для пользователя ПК.
Глубина цвета
Этот показатель является комплексным и определяет количество цветов, одновременно отображаемых на экране. Компьютеры обрабатывают цвет в RGB-формате (красный-зеленый-синий), в то время как видео использует и другие методы.
Для цветовой модели RGB обычно характерны следующие режимы качества цветопередачи (глубины) цвета: 8 бит/пиксел (256 цветов), 16 бит/пиксел (65,535 цветов), 24 бит/пиксел (16,7 млн. цветов) и 32 бита (True Color - 16,7 миллионов цветов + альфа канал). Посмотреть заданную на вашей видеокарте глубину цвета можно, щелкнув на рабочем столе правой кнопкой мыши и выполнив команду Свойства | Параметры.
Экранное разрешение
Экранное разрешение монитора компьютера это количество точек, из которых состоит изображение на экране. Сегодня мониторы 17 дюймов обычно используются с разрешением в 1024x768 точек, поэтому можно предположить, что это и есть компьютерный видеостандарт. Для монитора 19 дюймов оптимальное разрешение экрана равно величине 1280x1024 точек.
Качество изображения
Наиболее важная характеристика цифрового видеосигнала - это качество видеоизображения. Требования к качеству зависят от конкретной задачи. Иногда достаточно, чтобы картинка была размером в четверть экрана с палитрой из 256-ти цветов (8 бит), при скорости воспроизведения 15 кадров/сек. В других случаях требуется полноэкранное видео (768 на 576) с палитрой в 16,7 млн. цветов (24 бит) и полной кадровой разверткой (25 или 30 кадров/сек.). Очевидно, что чем выше частота кадров, глубина цвета и разрешение, тем качество цифрового изображения лучше.
Сжатие видео
Большой объем видеофайлов - одна из серьезных проблем, особенно, если такое видео предполагается размещать в Интернет. Высококачественное видео без сжатия это такой поток информации, который не только выходит за рамки пропускной способности шины компьютера, но и моментально "съест" любое дисковое пространство. Иногда для уменьшения этого огромного объема данных до разумного уровня достаточно оптимизировать один из трех вышеперечисленных параметров видеосигнала. Но чаще используют специальные программы для сжатия видео (и аудио), их называют кодеками. Примером такой программы сжатия может служить, например, программа - кодек для сжатия видео и аудио DivX.
Различные варианты сжатия работают с коэффициентами сжатия. Так, для сжатия по алгоритму MPEG стандартным считается коэффициент сжатия 200:1. И чем больше степень сжатия (компрессия), тем хуже качество. Как правило, приходится искать компромисс между объемом файла и допустимой потерей качества изображения.
Коэффициент сжатия - это цифровое выражение соотношения между объемом сжатого и исходного видеоматериала. Для примера, коэффициент 200:1 означает, что если принять объем полученного после компрессии ролика за единицу, то исходный оригинал занимал объем в 200 раз больший. Обычно, чем выше коэффициент сжатия, тем хуже качество видео.
Форматы сжатого цифрового видео
Кратко остановимся на форматах сжатия видеофайлов, применяемых в PowerPoint 2010 (табл. 7.1).
Добавление видеофрагмента и анимации в презентацию
Видеофрагментом называется видеофайл с расширением ASF, AVI, MPG (MPEG) или WMV. Обычно видеофрагмент включает речевое сопровождение, например - речь руководителя, который не может лично присутствовать на презентации. Видеофрагмент можно использовать для демонстрации или обучения.
В презентациях можно использовать анимированный файл формата GIF. Средство "Клип" пакета Microsoft Office распознает файлы формата GIF как видео клипы, однако они не являются цифровыми видео файлами, поэтому не все параметры цифрового видео применимы к анимированным GIF-файлам.
GIF - формат графических файлов с расширением *.gif, используемый для отображения в Интернете рисунков с индексированным набором цветов. Поддерживает до 256 цветов и использует сжатие без потерь, то есть сжатие файла без потери данных. Анимированные изображения формата GIF не являются фильмами - они только содержат несколько изображений, которые, сменяя друг друга, создают эффект анимации.
Видеофрагменты и анимированные изображения формата GIF можно добавлять на слайды из файлового архива на компьютере, из организатора клипов (Microsoft), из Интернета или из локальной сети. Чтобы добавить в презентацию видеофрагмент или анимированное изображение формата GIF, вставьте его на отдельный слайд. Существует несколько способов запуска воспроизведения видеофрагмента или GIF-файла:
- автоматическое воспроизведение при показе слайда,
- воспроизведение по щелчку мыши,
- воспроизведение с задержкой в соответствии с установленными значениями интервала времени.
Видеофрагмент также можно воспроизводить при показе нескольких слайдов или непрерывно в ходе всей презентации. Можно также установить некоторые параметры видеофрагмента.
В отличие от изображений или рисунков, файлы видеофрагментов всегда связаны с презентацией, а не внедрены в нее. При вставке связанного файла приложение PowerPoint создает на него ссылку. Если затем файл видеофрагмента будет перемещен, PowerPoint не сможет найти путь к нему для воспроизведения. Чтобы приложение PowerPoint могло всегда найти путь к файлам видеофрагмента, перед вставкой видеофрагментов в презентацию скопируйте их в ту же папку, где находится презентация - PowerPoint создаст ссылку и сможет всегда найти видеофрагмент, если его файл остается в папке презентации, даже в случае копирования или перемещения папки на другой компьютер. Чтобы гарантировать сохранение пути к связанным файлам презентации, можно воспользоваться средством Упаковка для записи на компакт-диск. Это средство копирует все файлы презентации в одно расположение (на компакт-диск или в папку) и автоматически обновляет ссылки на файлы видеофрагментов.
Добавление видеофрагмента в презентацию
В обычном режиме просмотра щелкните на слайд, в который нужно добавить видеофрагмент или анимированный GIF-файл. На вкладке Вставка в группе Мультимедиа щелкните на стрелку в разделе Видео ( рис. 7.1).
Далее щелкните на команде Видео из файла, выберите папку, в которой находится файл, затем дважды щелкните файл, который нужно добавить ( рис. 7.2).
Вы можете также выбрать видео из коллекции, поставляемой совместно с программой. Для этого в группе Мультимедиа щелкните на команде Видео из организатора клипов, выберите нужный клип в области задач, затем щелкните на нем для добавления видео в слайд ( рис. 7.3).
На самом деле видеофайлами в организаторе клипов являются анимационный файлы с расширением *GIF.
Перед добавлением клипа в презентацию его можно предварительно просмотреть. В области задач Клип в поле Результаты, в котором перечислены доступные клипы, наведите указатель мыши на эскиз клипа, щелкните отобразившуюся стрелку и выберите Просмотр и свойства ( рис. 7.4).
Пример 7.1. Вставка ссылки на видеофайл с веб-сайта
В PowerPoint 2010 можно создать ссылку на видеофайл, загруженный на веб-сайт (например, YouTube, hulu.com, Ru.Tube и др.) - рис. 7.5.
Не на всех сайтах код видео дается в нужном для PowerPoint виде. Для некоторых видеороликов такой код не предоставляется, поэтому создать на них ссылки невозможно.
На вкладке Слайды выберите слайд, на который необходимо добавить видеофайл. В браузере откройте веб-сайт с видеофайлом, ссылку на который требуется создать. Найдите на веб-сайте нужный видеоролик, а затем найдите и скопируйте код внедрения - рис. 7.6.
В PowerPoint на вкладке Вставка в группе Мультимедиа щелкните стрелку под надписью Видео и выберите команду Вставка видео с веб-сайта. В диалоговом окне Вставка видео с веб-сайта вставьте код внедрения и нажмите на кнопку Вставить - рис. 7.7.
Результат показан на рис. 7.8.
Если сайт предлагает несколько вариантов кода видео, то следует выбирать код плеера ( рис. 7.9).