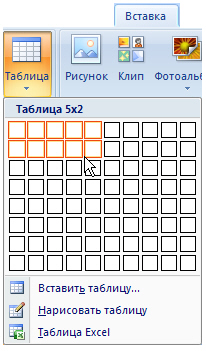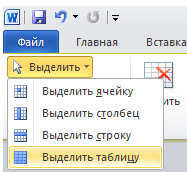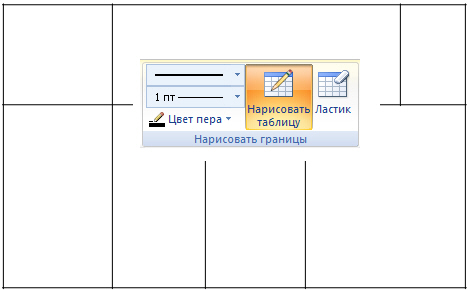|
не понял про какого смешарика идет речь |
Добавление в презентацию таблиц и диаграмм
Добавление таблицы в слайд
В пакете программ Microsoft Office 2010 после создания таблицы в Office Word 2010 или Office Excel 2010 ее можно вставить в презентацию Office PowerPoint 2010, а затем, посредством возможностей PowerPoint изменить стиль таблицы или добавить какой-либо визуальный эффект. Однако, можно напрямую (сразу) создавать таблицы прямо в PowerPoint. Укажите слайд, в который нужно добавить таблицу. Затем на вкладке Вставка в группе Таблицы нажмите на кнопку Таблица. Далее таблицу можно создать двумя способами.
В первом способе выделите несколько строк и столбцов, а затем щелкните левой кнопкой мыши ( рис. 6.1).
Во втором способе выполните команду Вставить таблицу, а затем введите числа в списки Число столбцов и Число строк ( рис. 6.2) и нажмите на кнопку ОК.
Для добавления текста в ячейки таблицы щелкните ячейку, а затем введите текст. После этого щелкните в области вне таблицы.
Копирование таблицы из других приложений Office 2010
Для того, чтобы скопировать таблицу из приложения Excel или Word в приложение PowerPoint, выделите исходную таблицу. Выполните в исходном приложении команду Копировать, затем в приложении Power Point команду Вставить. Таблица будет перенесена.
Так, например, в Word 2010, щелкните на таблицу, которую нужно скопировать, а затем в группе Работа с таблицами на вкладке Макет в группе Таблица щелкните на стрелку рядом с кнопкой Выделить, а затем выберите пункт Выделить таблицу ( рис. 6.3).
Далее на вкладке Главная в группе Буфер обмена нажмите на кнопку Копировать, а в презентации PowerPoint 2010 выберите слайд, в который нужно скопировать таблицу и на вкладке Главная нажмите на кнопку Вставить. Чаще всего при этом в Параметрах вставки следует выбрать вариант Сохранить исходное форматирование ( рис. 6.4).
Рисование таблицы
Таблицу можно нарисовать. Для этого на вкладке Вставка в группе Таблицы нажмите на кнопку Таблица, а затем выберите пункт Нарисовать таблицу - курсор превратится в карандаш. Для обозначения внешних границ таблицы перетащите курсор по диагонали до нужного размера таблицы, а затем (при активном инструменте Нарисовать таблицу ) перетаскивайте курсор, чтобы создать столбцы и строки - рис. 6.5.
Нарисованную таблицу можно редактировать. Для того, чтобы стереть линию на вкладке Конструктор в группе Нарисовать границы выберите инструмент Ластик - курсор превратится в ластик. Щелкните линию, которую нужно стереть - она будет уничтожена.
Изменение стиля таблицы
Для изменения стиля таблицы щелкните на таблицу, затем в группе Работа с таблицами на вкладке Конструктор в поле Стили таблиц выберите желаемый стиль. Эскизы стилей таблицы отображаются в коллекции экспресс-стилей в группе Стили таблиц - рис. 6.6. При наведении указателя мыши на экспресс-стиля можно увидеть перемену стиля редактируемой вами таблицы. Иначе говоря, в Power Point существует предварительный просмотр (предпросмотр) стиля таблицы.
В ходе редактирования таблицы вы можете изменить ее контур, цвет фона и/или применить эффекты к ячейкам таблицы. Любой существующий стиль таблицы можно назначить стилем для всех вновь создаваемых таблиц. Для этого щелкните правой кнопкой мыши на стиль таблицы, а затем в контекстном меню выполните команду По умолчанию.
У автора нет возможности осветить такие разделы как: добавление строки (столбца), объединение (разделение) ячеек таблицы, удаление столбца и строки, удаление содержимого ячейки таблицы, добавление (изменение, удаление) заливки ячейки таблицы, добавление и изменение цвета фона таблицы, изменение размера таблицы, изменение размера столбца или строки и ряд других тем. Мы предлагаем читателю использовать Справку и изучить эти темы самостоятельно.
Создание диаграмм в приложениях PowerPoint и Excel
С помощью приложения Microsoft Office Excel 2010 можно легко создавать профессионально оформленные диаграммы, а затем передавать их в PowerPoint. В отличие от MS PowerPoint приложение MS Excel специально "заточено" для работы с диаграммами и позволяет представлять данные с помощью диаграмм разнообразных типов. При создании новой или изменении существующей диаграммы можно выбрать один из многочисленных типов диаграмм (например, гистограмму или круговую диаграмму) и их разновидностей (например, гистограмму с накоплением или объемную круговую диаграмму). Совместив на одной диаграмме диаграммы разных типов, можно создать комбинированную диаграмму.
Чтобы создать в Excel базовую диаграмму, которую впоследствии можно изменять и форматировать, сначала введите на лист данные для этой диаграммы. Затем просто выделите эти данные и выберите нужный тип диаграммы на ленте (вкладка Вставка, группа Диаграммы ) - рис. 6.7.
Диаграмму из приложения Excel можно копировать в PowerPoint 2010. При копировании диаграмма может быть встроена как статические данные, а может быть связана с книгой. Если диаграмма связана с книгой, к которой имеется доступ, можно задать ее автоматическое обновление согласно данным связанной книги при каждом открытии диаграммы. Таким образом, диаграммы, созданные в Excel полностью совместимы с другими приложениями Office 2010, такими как Office PowerPoint 2010 и Office Word 2010 и оба эти приложения содержат те же инструменты для создания диаграмм, что и Excel.
Диаграммы всех типов, кроме круговой, могут содержать несколько рядов данных. Ряд данных - набор связанных между собой элементов данных, отображаемых на диаграмме. Каждому ряду данных на диаграмме соответствует отдельный цвет или способ обозначения, указанный на легенде диаграммы.
Типы диаграмм
В приложении Office PowerPoint 2010 предусмотрено множество различных типов диаграмм и графиков, которые можно использовать для предоставления аудитории информации о складских запасах, изменениях организационной структуры, данных о продажах и о многом другом. При создании или изменении существующей диаграммы можно выбрать один из множества доступных подтипов диаграмм каждого типа.
Гистограммы
Данные, которые расположены в столбцах или строках, можно изобразить в виде гистограммы. Гистограммы используются для демонстрации изменений данных за определенный период времени или для иллюстрирования сравнения объектов. В гистограммах категории обычно формируются по горизонтальной оси, а значения - по вертикальной. Для представления данных в объемном виде с использованием трех осей (горизонтальной, вертикальной и оси глубины), которые можно изменять, следует использовать объемную гистограмму.
Графики
Данные, которые расположены в столбцах или строках, можно изобразить в виде графика. Графики позволяют изображать непрерывное изменение данных с течением времени в едином масштабе; таким образом, они идеально подходят для изображения трендов изменения данных с равными интервалами. На графиках категории данных равномерно распределены вдоль горизонтальной оси, а значения равномерно распределены вдоль вертикальной оси. Может возникнуть необходимость использовать графики при наличии текстовых меток категорий для отображения равномерно распределенных значений, например, месяцев, кварталов или финансовых лет. Это особенно важно при наличии нескольких рядов - для одного ряда можно использовать ось категорий. Также графики можно использовать при наличии нескольких равномерно распределенных числовых меток, особенно лет. Если числовых меток больше десяти, вместо графика лучше использовать точечную диаграмму.
Круговые диаграммы
Данные, которые расположены в одном столбце или строке, можно изобразить в виде круговой диаграммы. Круговая диаграмма демонстрирует размер элементов одного ряда данных. Круговые диаграммы рекомендуется использовать, если:
- Требуется отобразить только один ряд данных.
- Все значения, которые требуется отобразить, неотрицательны.
- Почти все значения, которые требуется отобразить, больше нуля.
- Значения принадлежат не более чем семи категориям.
- Категории соответствуют частям общего круга.
Линейчатые диаграммы
Данные, которые расположены в столбцах или строках, можно изобразить в виде линейчатой диаграммы. Линейчатые диаграммы иллюстрируют сравнение отдельных элементов. Линейчатая диаграмма - это, в сущности, гистограмма, повернутая на 90 градусов по часовой стрелке. Преимущество использования линейчатых диаграмм состоит в том, что метки категорий читаются на них проще.
Линейчатые диаграммы рекомендуется использовать, если:
- Метки осей имеют большую длину.
- Выводимые значения представляют собой длительности.
Диаграммы с областями
Данные, которые расположены в столбцах или строках, можно изобразить в виде диаграммы с областями. Диаграммы с областями иллюстрируют величину изменений в зависимости от времени и могут использоваться для привлечения внимания к суммарному значению в соответствии с трендом. Например, данные, отражающие прибыль в зависимости от времени, можно отобразить в диаграмме с областями, чтобы обратить внимание на общую прибыль.
Точечные диаграммы
Данные, которые расположены в столбцах и строках, можно изобразить в виде точечной диаграммы. Точечная диаграмма имеет две оси значений, при этом один набор значений выводится вдоль горизонтальной оси (оси X), а другой - вдоль вертикальной оси (оси Y). Точечные диаграммы обычно используются для представления и сравнения числовых значений, например, научных, статистических или инженерных данных. Точечные диаграммы рекомендуется использовать, если:
- Требуется изменять масштаб горизонтальной оси.
- Требуется использовать для горизонтальной оси логарифмическую шкалу.
- Значения расположены на горизонтальной оси неравномерно.
- На горизонтальной оси имеется множество точек данных.
- Требуется эффективно отображать данные электронной таблицы, которые содержат пары сгруппированных полей со значениями, и вводить независимые шкалы точечной диаграммы для показа дополнительных сведений о сгруппированных значениях.
- Требуется демонстрировать не различия между точками данных, а аналогии в больших наборах данных.
- Требуется сравнить множество точек данных без учета времени - чем больше данных будет использовано для построения точечной диаграммы, тем точнее будет сравнение.
Для вывода данных таблицы в виде точечной диаграммы следует поместить данные по оси X в одну строку или столбец, а соответствующие данные по оси Y - в соседние строки или столбцы. То есть, например, для построения точечной диаграммы прогноза погоды следует в столбец 1 (ось X) собрать данные по времени года, в столбец 2 (ось Y) - по температуре. Тогда в столбце 3 будет построен прогноз температуры в зависимости от времени года.
Биржевые диаграммы
Биржевые диаграммы очень полезны для отображения информации о ценах на бирже. Для них требуется от трех до пяти наборов данных, в зависимости от подтипа. Как следует из названия, биржевая диаграмма наиболее часто используется для иллюстрации изменений цен на акции. Для создания биржевой диаграммы необходимо правильно упорядочить выводимые данные. Так, для создания простой биржевой диаграммы максимальный-минимальный-закрытие (потолок-пол-закрытие) следует поместить данные в столбцы с заголовками Максимальный, Минимальный и Закрытие в соответствующем порядке. Предположим, что вы располагаете некоторыми акциями и фиксировали их котировки в течение десяти дней и эти данные построчно сохранены в четырёх переменных tag (день), hoch (максимум), tief (минимум) и ende (окончательная котировка). На основании таких данных также можно построить биржевую диаграмму.
Поверхностные диаграммы
Данные, которые расположены в столбцах или строках, можно изобразить в виде поверхностной диаграммы. Поверхностная диаграмма используется, когда требуется найти оптимальные комбинации в двух наборах данных. Поверхностные диаграммы можно использовать для иллюстрации категорий и наборов данных, представляющих собой числовые значения).
Кольцевые диаграммы
Кольцевые диаграммы напоминают круговые диаграммы с вырезанной серединой. Однако отличие состоит в том, что кольцевые диаграммы могут представлять несколько рядов данных.
Пузырьковые диаграммы
Пузырьковые диаграммы напоминают точечные диаграммы, в которых могут быть представлены дополнительные ряды данных. Такой дополнительный ряд данных отображается в виде размера пузырьков. Иначе говоря, в пузырьковой диаграмме могут отображаться данные столбцов электронной таблицы, при этом значения по оси X выбираются из первого столбца, а соответствующие значения по оси Y и значения, определяющие размер пузырьков, выбираются из соседних столбцов.
Лепестковые диаграммы
Лепестковая диаграмма имеет отдельную ось для каждой категории, причем все оси исходят из центра. Значение точек данных отмечается на соответствующей оси. Если в ряду данных все точки имеют одинаковые значения, то лепестковая диаграмма приобретает вид круга. Лепестковые диаграммы позволяют сравнивать совокупные значения нескольких рядов данных и строить диаграмму распределения данных по их ценности.