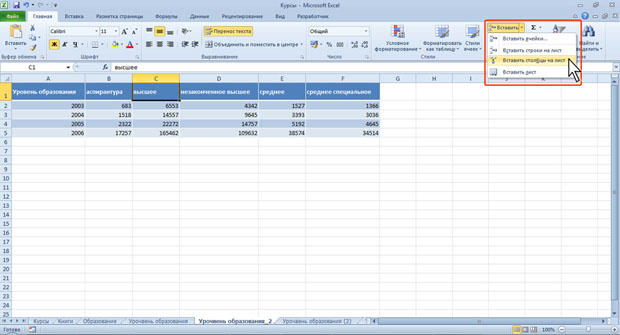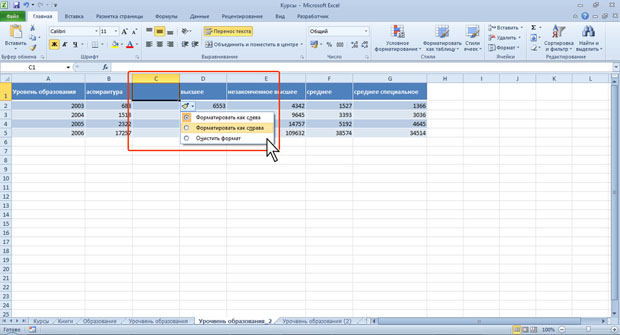|
Хотела записаться на курс, но почему-то на сайте написано, что нужно приобрести его за 490 рублей. |
Создание таблиц
Добавление элементов таблицы
Добавление столбцов и строк
Для добавления столбца (строки) можно щелкнуть правой кнопкой мыши по заголовку столбца (строки) листа, на место которого вставляется новый, и в контекстном меню выбрать команду Вставить.
Можно также выделить любую ячейку, затем в группе Ячейки вкладки Главная щелкнуть по стрелке кнопки Вставить и выбрать требуемую команду (рис.5.14).
Если выделить несколько столбцов или строк, то такое же число столбцов или строк будет добавлено.
Вставленный столбец (строка) повторяет оформление столбца, расположенного слева (строки, расположенной выше). Если требуется использовать оформление столбца, расположенного справа, или не требуется никакого оформления вообще, то после добавления столбца следует щелкнуть по значку Параметры добавления (рис.5.15) и выбрать соответствующую команду в меню. Аналогично можно поступить при добавлении строк.
Добавление ячеек
Добавление отдельных ячеек в таблицу используется весьма редко.
- Щелкните правой кнопкой мыши по ячейке, на место которой вставляется новая, и в контекстном меню выберите команду Вставить. Можно также в группе Ячейки вкладки Главная щелкнуть по стрелке кнопки Вставить и выбрать соответствующую команду (см. рис.5.14).
- В окне Добавление ячеек (рис.5.16) выберите направления сдвига существующих ячеек.
Вставленная ячейка повторяет оформление ячейки, расположенной слева или сверху (в зависимости от выбранного направления перемещения существующих ячеек). Если требуется использовать оформление ячейки, расположенной справа или снизу, или не требуется никакого оформления вообще, то после добавления строки следует щелкнуть по значку Параметры добавления и выбрать соответствующую команду в меню.
Удаление элементов таблицы
Удаление столбцов и строк
Для удаления столбца или строки таблицы можно щелкнуть правой кнопкой мыши по заголовку столбца или строки и в контекстном меню выбрать команду Удалить.
Можно также выделить любую ячейку, а затем в группе Ячейки вкладки Главная щелкнуть по стрелке кнопки Удалить и выбрать требуемую команду (рис.5.17).
Если требуется удалить несколько столбцов или строк, то следует их выделить.
Невозможно удалять одновременно столбцы и строки.
Удаление ячеек
Удаление отдельных ячеек из таблицы, как и добавление, используется весьма редко.
- Щелкните правой кнопкой мыши по ячейке и в контекстном меню выберите команду Удалить.
- В окне Удаление ячеек выберите направления сдвига существующих ячеек.