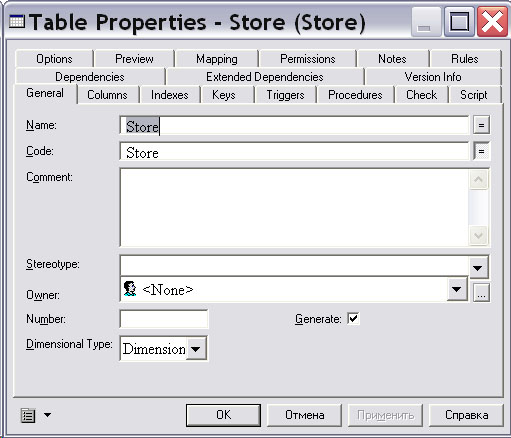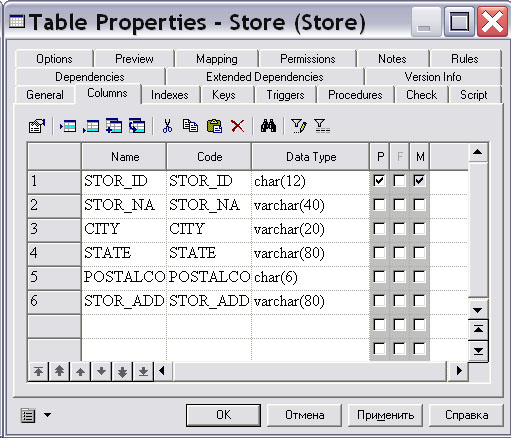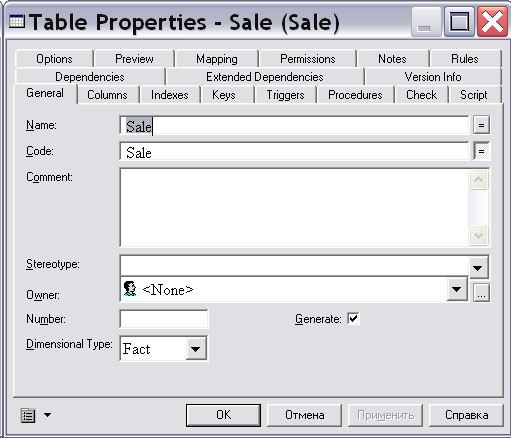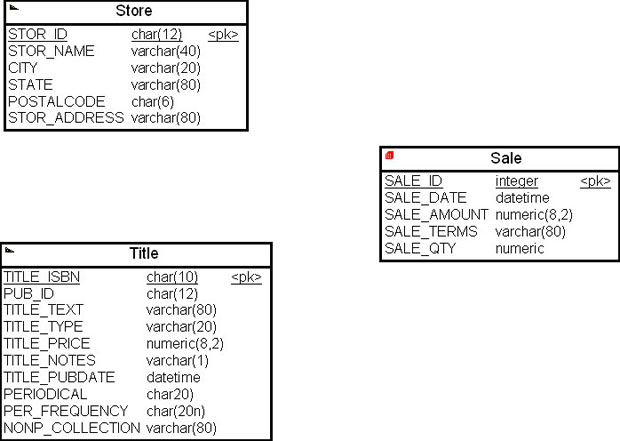|
Подскажите, пожалуйста, планируете ли вы возобновление программ высшего образования? Если да, есть ли какие-то примерные сроки? Спасибо! |
Создание модели хранилища данных на основе корпоративной модели данных
Определение атрибутов многомерной модели данных в PowerDesigner
Начнем с определения элементов таблиц измерений. Для примера рассмотрим измерение "Магазин" ( Store ). Двойным щелчком мыши на диаграмме таблицы раскроем диалоговое окно "Свойства таблицы" ( Table Properties … ), в поле "Имя" ( Name ) вкладки "Общие" ( General ) наберем на клавиатуре " Store ". Далее в списке "Тип таблицы" ( Dimensional Type ) выберем тип таблицы "Измерение" ( Dimension ) и нажмем на кнопку " Применить " ( рис. 16.19).
Теперь перейдем на вкладку "Колонки" ( Columns ). В открывшейся таблице наберем на клавиатуре имена атрибутов измерения (см. табл. 11.3 и рис. 16.20), установим первичным ключом измерения колонку STOR_ID и нажмем на кнопку " OK ".
Выполнив аналогичные операции для измерения "Наименование изданий" ( Title ) с первичным ключом TITLE_ISBN, получим фрагмент схемы, показанный на рис. 16.21.
Теперь перейдем к определению полей таблицы фактов. Двойным щелчком мыши на диаграмме таблицы раскроем диалоговое окно "Свойства таблицы" ( Table Properties … ), в поле "Имя" ( Name ) вкладки "Общие" ( General ) наберем на клавиатуре " Sale ". Далее в списке "Тип таблицы" ( Dimensional Type ) выберем тип таблицы "Факт" ( Fact ) и нажмем на кнопку " Применить " ( рис. 16.22).
Далее перейдем на вкладку "Колонки" ( Columns ). В открывшейся таблице наберем на клавиатуре имена атрибутов и метрик факта (см. табл. 11.3 и рис. 16.20) и нажмем на кнопку " ОК " ( рис. 16.23).
Первичным ключом таблицы фактом выбрано поле SALE_ID. Теперь перейдем к установлению связей между таблицей фактов и таблицами измерений, т. е. отразим в многомерной модели результаты четвертого и пятого этапов алгоритма преобразования корпоративной модели данных.
Определение связей многомерной модели данных в PowerDesigner
Для того чтобы установить связь между таблицами, необходимо навести курсор мыши на пиктограмму связи палитры инструментов, щелкнуть по ней левой кнопкой мыши, установить курсор мыши на таблицу (в нашем случае — на таблицу фактов), не отпуская левой кнопки мыши, перенести курсор на другую таблицу (в нашем случае таблицу измерений) и отпустить кнопку мыши ( рис. 16.24).
увеличить изображение
Рис. 16.24. Создание многомерной модели: определение связей между таблицами измерений и таблицей фактов
Связь между таблицами показывается на диаграмме стрелкой, которая в данном случае подписана условием соединения таблиц. В таблице фактов появятся первичные ключи измерений как внешние ключи таблицы фактов.