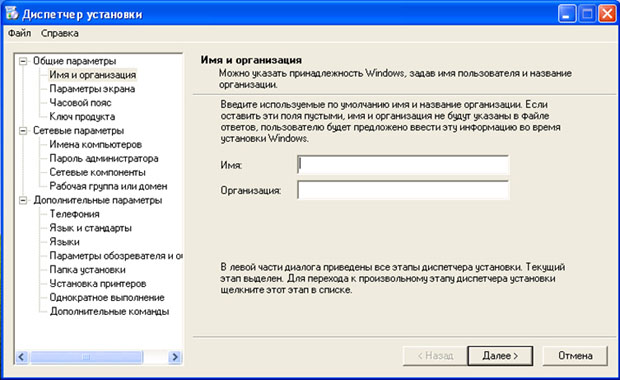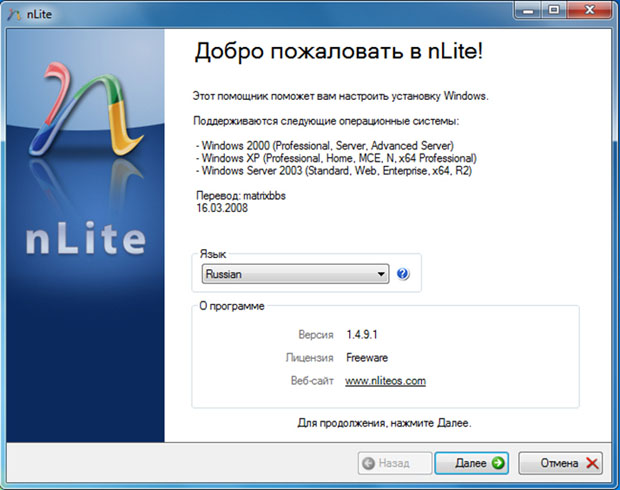Автоматизирование установки ОС с диска
Setupmgr.exe
Для создания файла ответов с помощью утилиты с графическим интерфейсом можно обратиться к программе под названием Setupmgr.exe, которая находится на компакт-диске с операционной системой в папке \support\tools\deploy.cab. Окно программы изображено на рис. 1.1.
Выполнив указания мастера и ответив на его вопросы, на выходе мы получим полностью сконфигурированный файл ответов. Какие же данные можно вводить в программу Setupmgr.exe?
На этапе настройки диспетчера установки:
- Создать новый или изменить существующий файл ответов.
- Тип установки - автоматическая установка, установка Sysprep, службы удаленной установки (RIS). О последних двух способах установки подробнее мы поговорим позже.
- Продукт семейства Windows - Windows XP Home/Professional, Windows Server 2003 Standard/Enterprise/Web edition.
- Тип взаимодействия с пользователем, перечисленные ранее - под управлением пользователя, полностью автоматическая установка, скрытые этапы, только чтение, полное взаимодействие с пользователем.
- Выбрать каким способом будет осуществляться установка операционной системы - установка с компакт-диска или установка по сети через общий дистрибутивный ресурс. Если вы решили использовать дистрибутивный сетевой ресурс, то его можно создать либо изменить.
Непосредственные параметры файла ответов:
- Общие параметры:
- имя и название организации - на данном этапе необходимо ввести имя и название организации, если этого не сделать, автоматический режим прервется на данном этапе, дожидаясь от пользователя ввода данных.
- параметры экрана - можно указать цветовую палитру, область экрана и частоту обновления. Данные параметры не являются обязательными, но, возможно, перед установкой параметров по умолчанию процесс установки попросит подтвердить данный этап.
- часовой пояс - необходимо указать правильный часовой пояс, если этого не сделать то будет выбран пояс по умолчанию - Тихоокеанское время (США, Канада)
- ключ продукта - необходимо ввести действительный ключ продукта. На этапе конфигурирования не производится проверка подлинности ключа, однако если ввести неправильный ключ, то процесс установки потребует ввести корректный ключ. Является обязательным параметром для автоматической установки.
- Сетевые параметры:
- имена компьютеров - здесь можно ввести одно имя или целый список. Существует возможность импортирования списка из текстового файла. Во избежание повторения имен, особенно если компьютер будет вручную присоединен к домену можно указать "Автоматически генерировать имена компьютеров на основе названия организации, указанного на этапе "Имя и организация". Если поставить галочку напротив этого поля то, как понятно из описания, имя будет сгенерировано автоматически, при этом для уникальности в имя добавится набор символов.
- пароль администратора - позволяет ввести пароль администратора, зашифровать его и, при необходимости, разрешить автоматический вход указанное количество раз. Если не заполнить поля "Пароль" и "Подтверждение" то у пользователя администратор будет пустой пароль. Если же необходимо в процессе установки явно указать пароль администратора, то можно выбрать параметр "Запросить пароль администратора у пользователя"
- сетевые компоненты - здесь у нас есть возможность оставить параметры по умолчанию или же добавить, удалить и отконфигурировать клиента, службу или протокол.
- рабочая группа или домен - после установки операционной системы имеется возможность ввести компьютер в рабочую группу или домен. Параметр "Рабочая группа" указывается по умолчанию. Если же необходимо ввести компьютер в домен, то необходимо указать необходимое значение в имени компьютера, убедиться что установлены драйверы для сетевой карты и ввести учетные данные пользователя, имеющего право на регистрацию компьютера в домене. Если не указать учетные записи, то пользователю будет предложено ввести пользователя и пароль при первом входе в домен после завершения установки.
- Дополнительные параметры:
- телефония - позволяет указать страну, код города, номер для доступа к внешней линии, тип набора номера. Данный параметр не является обязательным и мы при желании можем его пропустить.
- язык и стандарты - позволяет указать язык пользовательского интерфейса и региональные стандарты.
- языки - можно выбрать языки и языковые группы, позволяющие в дальнейшем просматривать страницы, написанные на данных языках, при наличии необходимых шрифтов.
- параметры обозревателя и оболочки - позволяет указать параметры обозревателя и оболочки Windows такие как: прокси-сервер, домашнюю страницу, страницу справки, избранное. Данные параметры можно указать как вручную, так и с помощью специально ins-файла, созданного "Пакетом администрирования Internet Explorer". Разбор данного пакета не входит в данный курс, документацию к нему можно получить на компакт-диске с операционной системой \support\tools\deploy.cab\wfinf_guide.doc.
- папка установки - предоставляет возможность указать папку, в которую будет происходить установка операционной системы. Возможные варианты: папка с именем Windows ; папка с уникальным именем, генерируемым программой установки; папка с указанным именем.
- установка принтеров - позволяет автоматически установить принтер при первом входе в систему при наличии у данного пользователя необходимых прав.
- однократное выполнение - можно перечислить команды, которые однократно будут выполнены при первом входе в систему, т.е. после регистрации пользователя. Часто здесь указывают команды, позволяющие автоматически установить драйверы устройств, необходимые программы или же провести настройку установленной операционной системы.
- дополнительные команды - данные команды будут выполняться сразу же после окончания процесса установки, нетребующих регистрации при входе в систему.
По окончании настройки диспетчер установки предложит сохранить файл. Следует заметить, что для автоматизации процесса необходимо правильно указать название файла:
- Автоматическая установка - winnt.sif (файл должен располагаться либо на дискете, либо на установочном диске в папке i386)
- Установка Sysprep - sysprep.inf
- Служба удаленной установки (RIS) - ristndrd.sif
Существует специальный набор папок, позволяющий автоматизировать процесс установки драйверов и приложений.
При установке операционной системы, все файлы находящиеся в папке $$ попадают в директорию Windows. Из папки $1 - в корневой каталог диска, на который устанавливается операционная система ( C:\ ), из $Docs - в папку Documents and Settings (можно использовать только при установке Windows XP / 2003), из $Progs - в папку Program Files (можно использовать только при установке Windows XP / 2003). Можно также создать расположение папок $OEM$\D\New тогда документы попадут на диск D в папку New, при условии, что данный диск существует и есть возможность записи на этот диск.
Файл winnt.sif должен располагаться в директории \i386 на компакт диске.
Вот таким образом выглядит файл winnt.sif, созданный с помощью Setupmgr.exe. Открывается он с помощью блокнота:
;SetupMgrTag
[Data]
AutoPartition=1
MsDosInitiated="0"
UnattendedInstall="Yes"
[Unattended]
UnattendMode=FullUnattended
OemSkipEula=Yes
OemPreinstall=No
TargetPath=\WINDOWS
[GuiUnattended]
AdminPassword=0182bd0bd4444bf8aad3b435b51404ee328727b81ca05805a68ef26acb252039
EncryptedAdminPassword=Yes
AutoLogon=Yes
AutoLogonCount=1
OEMSkipRegional=1
TimeZone=145
OemSkipWelcome=1
[UserData]
ProductKey=11111-11111-11111-11111-11111
FullName="Name"
OrgName="Orgname"
ComputerName=*
[Display]
BitsPerPel=32
Xresolution=800
YResolution=600
Vrefresh=60
[RegionalSettings]
LanguageGroup=1,5
[Identification]
JoinWorkgroup=WORKGROUP
[Networking]
InstallDefaultComponents=YesПосмотрев на созданный файл, попробуем разобраться в его функционале:
- Секция [Data] содержит параметры, необходимые для установки операционной системы непосредственно с диска. AutoPartition=1 означает, что операционная система будет установлена на первый доступный раздел, если на нем существует достаточно места и на нем не установлена ни одна из версий Windows. Я всегда удаляю данный параметр, считая, что форматирование дисков и выбор дисков для установки необходимо строго контролировать. MsDosInitiated="0" означает, что установка осуществляется непосредственно с диска. UnattendedInstall="Yes" используется совместно с MsDosInitiated="0".
- Секция [Unattended] содержит информацию непосредственно для мастера установки. Параметр UnattendMode имеет значения DefaultHide, FullUnattended, GuiAttended, ProvideDefault, ReadOnly в зависимости от типа автоматической установки, рассматриваемой ранее. OemSkipEula пропускает окно лицензионного соглашения конечного пользователя. Рекомендую так же использовать параметр UnattendSwitch=Yes, позволяющий пропустить окно приветствия Windows. OemPreinstall определяет, устанавливать сторонние драйверы или нет. Если указать "Yes", то необходимо добавить такие параметры как DriverSigningPolicy=Ignore, NonDriverSigningPolicy=Ignore и OemPnpDriversPath="Driver\Lan\3A;Driver\Lan\3B", чтобы во время установки операционная система могла произвести настройку устройств с использованием драйверов указных в последнем параметре. При этом не будет возникать сообщений о том, что драйверы являются неподписанными. Папки Driver\Lan\3A и Driver\Lan\3B рекомендуется размещать в каталоге \$OEM$\$1\. Так же в данной секции можно указать такие интересные параметры как автоматическое обновление системы во время установки ( dudisable, dushare ), настройки диска ( extendoempartition, filesystem, repartition ) и активация продукта ( ActivateProxy, AutoActivate ).
- Секция [GuiUnattended] подготавливает графический интерфейс ( GUI ) для автоматической установки. Параметр AdminPassword содержит зашифрованный пароль администратора. Об этом так же говорит параметр EncryptedAdminPassword=Yes. Параметры AutoLogon=Yes и AutoLogonCount=1 разрешают автоматический вход в систему один раз. В последнем параметре можно задать количество автоматических входов, которые не требуют ввода пароля. Если указать AutoLogonCount=0, то Windows удалит из реестра такие параметры как AutoAdminLogon, AutoLogonCount и DefaultPassword, а после перезагрузки пользователю придется вводить пароль вручную. Параметр TimeZone=145 указывает какой часовой пояс использовать. 145 означает: (GMT +03:00) Москва, Санкт-Петербург, Волгоград. Так же есть параметры позволяющие запускать собственное приложение во время процесса установки операционной системы ( DetachedProgram и Arguments ).
- Секция [UserData]. В данной секции все довольно просто. ProductKey - ключ продукта. Параметр ComputerName=* означает, что имя компьютера будет генерировать на основании имени организации.
- Секция [Display] позволяет задать параметры монитора.
- Секция [RegionalSettings] позволяет задать региональные настройки. LanguageGroup=1,5 означает, что будут установлены языковые группы Западная Европа и США, а так же Кириллица. Можно задать параметры раскладки клавиатуры ( InputLocale ).
- Секция [Identification] позволяет присоединить компьютер к рабочей группе или к домену. Чтобы присоединить компьютер к домену необходимо во время инсталляции установить драйверы сетевой карты, а так же заполнить такие параметры как DomainAdmin, DomainAdminPassword, JoinDomain и MachineObjectOU.
- Секция [Networking] позволяет установить компоненты сети, такие как клиенты, протоколы, службы.
- Не указанные здесь секции, но, тем не менее, заслуживающие внимание:
- [Components] позволяет включать или отключать компоненты Windows, такие как калькулятор, факс, Internet Information Service.
- [DCInstall] позволяет автоматически создать контроллер домена. Данная секция доступна только на Windows Server 2003.
- [FavoritesEx] - избранные ссылки Internet Explorer.
- [Fax] - параметры факса.
- [RemoteInstall] - доступна только при установке с RIS. Данная секция предназначена для работы с жесткими дисками.
- [SetupParams] - позволяет запускать пользовательские программы после установки.
- [Shell] - параметры оболочки, такие как темы, классическое меню Windows.
- [SNMP] - настройка SNMP сервиса.
- [SystemRestore] - восстановление системы. Позволяет настроить время создания точек восстановления системы.
Примечательно!
Если использовать совокупность параметров EncryptedAdminPassword=NO, Autologon = Yes, AdminPassword =*, то у пользователя администратор не будет пароля, а так же будет неограниченное количество автоматических входов в систему.
Таким же образом можно конфигурировать файл sysprep.inf. Правда, там параметров значительно меньше.
За дополнительную информации по конфигурационным файлам используйте справку по развертыванию расположенную на компакт-диски в папке \support\tools\deploy.cab\ref.chm.
Как вы видите, использование программы Setupmgr.exe позволяет значительно облегчить процесс развертывания операционной системы, правда некоторые параметры приходится вводить вручную. Таким образом, Microsoft предоставила нам значительные средства для автоматизации процесса развертывания операционной системы.
nLite
Разработчиком данной программы является Dino Nuhagic, распространяется по свободной лицензии и доступна на официальном сайте http://www.nliteos.com/. Программа nLite предназначена для создания дистрибутивов автоматической установки операционных систем Windows 2000, Windows XP и Windows Server 2003. Основное окно программы на рис. 1.2.
Основные возможности программы:
- Интеграция пакетов обновлений в дистрибутивы.
- Интеграция драйверов устройств.
- Тонкая настройка системы.
- Настройка служб, удаление служб из дистрибутива.
- Удаление отдельных компонентов из дистрибутива.
- Изменение учетных записей.
- Патчи драйверов Windows, с помощью которых можно изменить параметры системы, недоступные для настройки стандартными средствами.
- Позволяет создать образ операционной системы, в формате iso, готовой для записи на компакт-диск.
Основным плюсом данной программы является графический интерфейс, и, не смотря на то, что она выполняет практически те же функции, что и Setupmgr.exe, у нее есть ряд преимуществ. Поэтому nLite завоевала популярность.