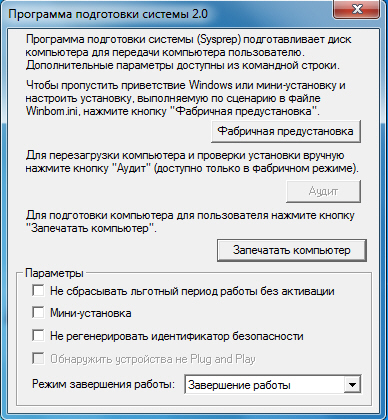Клонирование системы
Клонирование системы
Клонирование системы подразумевает под собой копирование одного (системного) или нескольких разделов, например всего диска, т.е. необходимо сделать полную копию диска на исходном компьютере, а затем развернуть эту копию на конечном компьютере.
Данный метод достаточно удобен. Например, можно сделать настройку операционной системы, а потом просто ее клонировать, таким образом, пропадает необходимость создавать какие-то конфигурационные файлы. Например, мы внесли изменения, данные изменения сохранились в реестре. Чтобы повторить все эти изменения автоматически на новом компьютере необходимо создать файл, который добавляет эти ключи, например reg -файл. Или же просто клонировать систему, при этом останутся все сохраненные параметры.
Так же нам может потребоваться установить большое количество приложений. Мало того что процесс установки операционной системы занимает значительное время, так еще и необходимый набор приложений, который может устанавливаться даже дольше, чем операционная система. К тому же для автоматизации процесса установки приложений необходимо знать ключи автоматической установки. А что делать, если после установки приложения необходимо еще и произвести его настройку? Выполнить одни и те же шаги может быть утомительно. Можно, например, изменять ключи реестра с помощью reg -файлов или же копировать конфигурационные файлы, если это возможно. Но более легким решением будет клонирование установленной операционной системы и приложений на разные компьютеры. К тому же процесс клонирования осуществляется быстрее, чем производить полную установку операционной системы и приложений.
Тем не менее, процесс клонирования сопряжен с определенными трудностями. Например, не все приложения корректно запускаются на клонированной системе. Это зачастую антивирусные приложения и приложения с изощренной системой лицензирования, когда они привязываются непосредственно к данному оборудованию. Для решения первой проблемы необходимо просто устанавливать антивирусные приложения на новом компьютере отдельно, возможно, в автоматическом режиме, когда пользователь впервые сделает вход на клонированной системе. Для решения второй проблемы, можно попробовать установить приложение, но не активировать его, а произвести активацию после клонирования.
Но не все проблемы сопряжены с программным обеспечением, есть проблемы, связанные с аппаратным обеспечением. О них мы поговорим чуть позже.
Перед началом клонирования системы необходимо ее заранее подготовить. Далее мы поговорим о том, как же происходит подготовка и зачем она необходима.
Sysprep
Для подготовки операционной системы к клонированию рекомендуется использовать программу Sysprep. Она находится на компакт-диске с операционной системой Windows XP в папке \SUPPORT\TOOLS\DEPLOY.CAB\.
Окно программы изображено на рис. 4.1.
Возможности программы (версия Windows XP):
- Удаляет SID (Security Identifier). При установке операционной системы ей присваивается уникальный идентификатор безопасности, используемый в качестве основы для идентификаторов SID, соответствующих локальным учетным записям и группам, определяемых администратором, так же SID 'ы выдают службы каталогов Active Directory и Exchange Server. Существуют даже специальные программы для смены идентификатора. Одна из них бесплатная и доступна для загрузки с сайта Microsoft (http://technet.microsoft.com/ru-ru/sysinternals/bb897418.aspx ). Позднее после выхода программы ее автор раскритиковал необходимость смены SID 'а в статье под названием "Миф о дублировании SID компьютера" (http://www.thevista.ru/page.php?id=12069 ) Тем не менее компания Microsoft все же рекомендует удалять данный идентификатор перед началом клонирования системы. После клонирования системы, подготовленной программой Sysprep появляется окно мини-установки, в процессе которой, собственно, и генерируется новый Security Identifier.
- Режим аудита. Режим аудита позволяет проверить полное функционирование операционной системы, установленные приложения, драйверы, убедиться в соблюдении условий лицензионного соглашения. После завершения аудита необходимо выполнить команду: sysprep -nosidgen. В дальнейшем при получении пользователем компьютера и первом его запуске на компьютере будет отображено окно приветствия Windows или запущена мини-установка.
- Активация. Если ваша операционная система Windows XP поставляется по корпоративной лицензии и после установки не требует активации, тогда у вас не должно возникнуть проблем. Как известно, после клонирования системы необходимо заново проводить активацию программного продукта и с этим нам помогает программа Sysprep. Чтобы активировать Windows для конечного пользователя необходимо ввести ключ продукта. Перед запаковкой компьютера можно выполнить команду: sysprep -reseal. Тогда будет сброшена предыдущая активация и таймер льготного периода. Таймер льготного периода (часы WPA) с помощью программы sysprep можно сбрасывать не более трех раз. Таймер льготного периода начинает работать после первого включения компьютера конечным пользователем. Если же необходимо сохранить параметры активации то выполните команду: sysprep -activated -reseal. Если требуется изменить конфигурацию компьютера перед его поставкой конечному пользователю, следует нажать клавиши CTRL+SHIFT+F3 в экране приветствия Windows для перехода в режим аудита.
- Запуск в фабричном режиме. Фабричный режим используется для установки дополнительных драйверов и приложений после перезагрузки, которая следует за программой Sysprep. Обычно запуск программы Sysprep в качестве последнего шага процесса предустановки готовит компьютер для доставки. После перезагрузки на экран выводится окно приветствия Windows или окно мини-установки. Если команда Sysprep используется с параметром - factory, то компьютер будет перезагружен в состоянии с включенными сетевыми функциями без отображения окна приветствия Windows и окна мини-установки. В этом состоянии программа Factory.exe обрабатывает собственный файл ответов Winbom.ini
- Установка драйверов. Установку драйверов можно проводить в режиме мини-установки. Мини-установка это один из этапов установки в графическом режиме. Она выполняется при первом запуске операционной системы. В ходе мини-установки отображаются диалоговые окна для ввода сведений о пользователе, выполняется поиск нового оборудования и заново создаются системные идентификаторы.
Особенности Windows и контроллера жестких дисков
Если в вашей организации используются старые компьютеры, ну или новые компьютеры с дисками IDE без RAID контроллера особых проблем не возникает. Сложности начинаются если используются диски формата SATA или RAID контроллер, поддержка которого изначальна не реализована в Windows, т.е. необходимо устанавливать дополнительные драйверы. Если во время установки Windows XP, в текстовом режиме (экран синего цвета и управление осуществляется только клавиатурой) операционная системы завершила свою работу с сообщением о том, что она не нашла жесткий диск в вашем компьютере, это как раз тот случай, когда на этапе установки операционной системы, необходимо предоставить ей драйвер для контроллера жесткого диска, т.к. драйвер для стандартного контроллера не подходит. Необходимо перезагрузить компьютер и во время установки нажать клавишу F6 когда этого попросит установщик. Драйвер устройства должен быть на дискете, поставляемой вместе с устройством, а если такой нет, то на диске с драйверами к материнской плате или самому контроллеру есть программа, позволяющая создать ту самую дискету, но в данном случае нам потребуется компьютер с уже установленной операционной системой. Попробовав клонировать систему с несовместимым контроллером жесткого диска, процесс загрузки операционной системы прервется с ошибкой:
0х0000007В - INACCESSIBLE_BOOT_DEVICE
Для решения данной проблемы необходимо включить в образ все запоминающие устройства, определенные в файлах Machine.inf, Scsi.inf, Pnpscsi.inf и Mshdc.inf. Для этого надо включить в файл Sysprep.inf следующие записи:
[Sysprep] BuildMassStorageSection = Yes [SysprepMassStorage]
Создавать записи в разделе [SysprepMassStorage] вручную не требуется. Программа Sysprep автоматически создаст в разделе [SysprepMassStorage] записи на основе кодов оборудования Plug and Play, указанных в файлах Machine.inf, Scsi.inf, Pnpscsi.inf и Mshdc.inf.
Windows XP и HAL
При развертывании операционной системы Windows XP методом клонирования нам нужно опасаться еще одного подводного камня - драйверов уровня HAL (Hardware Abstraction Layer). При использовании несовместимого уровня абстракции оборудования операционная система откажется загружаться и появится черный экран с мигающим курсором.
- Non-ACPI PIC HAL (Standard PC, Стандартный компьютер)
- ACPI PIC HAL (Advanced Configuration and Power Interface (ACPI) PC, Компьютер с ACPI)
- ACPI APIC UP HAL (ACPI Uniprocessor PC, Однопроцессорный компьютер с ACPI)
- ACPI APIC MP HAL (ACPI Multiprocessor PC, Многопроцессорный компьютер с ACPI) - сюда так же входят однопроцессорные компьютеры с включенной функцией Hyper-Threading
Компьютеры первой категории уже устарели. Во вторую категорию относятся компьютеры с Socket 370 и часть компьютеров с Socket A. Самые распространенные на данный момент категория 3 и 4.
Вот что сказано в руководстве по развертыванию от Microsoft:
"При использовании образов в процессе производства можно предустанавливать один и тот же образ Windows как на многопроцессорные (MP), так и на однопроцессорные (UP) компьютеры, при условии, что мастер-компьютер и конечный компьютер являются компьютерами с APIC (Advanced Programmable Interrupt Controller - расширенный программируемый контроллер прерываний) или компьютерами с APIC и ACPI (Advanced Configuration and Power Interface - интерфейс автоматического управления конфигурацией и питанием)".
Итак, можно считать что компьютеры 3 и 4 группы взаимно совместимы и особых проблем быть не должно.
Средства для создания клонов системы
После того как мы правильным образом подготовили нашу систему к клонированию встает очередной вопрос. А как собственно производить клонирование операционной системы Windows XP? В данном случае у нас опять есть несколько вариантов:
- Использование аппаратного устройства типа дубликатор дисков
- Использование стороннего программного обеспечения (например программа Ghost компании Symantec, Image Drive компании PowerQuest, RapiDeploy компании Altiris или True Image компании Acronis)
Дубликатор дисков - это устройство, позволяющее делать полную копию дисков. Дубликация происходит посекторно и осуществляется как на один, так и на несколько дисков одновременно. Имеются дубликаторы с возможностью подключения дисков с разными интерфейсами: IDE (Parallel ATA или просто ATA), Serial ATA (SATA) и даже USB. Для осуществления данной операции зачастую не требуется дополнительного компьютера. Подключаете все необходимые диски и нажатием одной кнопки запускаете клонирование. Затем необходимо просто подключить клонированные диски к компьютеру и, если все сделано правильно (с использованием утилиты sysprep) в зависимости от настроек у вас либо автоматически запустится готовая копия Windows, либо придется пройти через шаги мини-установки. Стоит так же заметить, что зачастую происходит не интеллектуальное клонирование определенного раздела, а просто клонирование всего жесткого диска.
Для клонирования дисков с использованием стороннего программного обеспечения потребуется либо дополнительный компьютер, либо можно обойтись одним. Итак устанавливаем программу, подготавливаем систему, делаем образ системы (как отдельного раздела, так и всего диска) и копируем его либо на дополнительный раздел того же диска, либо на новый диск. После создания образа системы, необходимо подключить диск-получатель и распаковать на него созданный ранее образ.
Как можно заметить, у данных способов существуют один большой недостаток. Новые компьютеры зачастую покупаются с опломбированным корпусом, либо пломбы стоят на каждом компоненте. Можно попробовать использовать кабели достаточной длины, но у каждого из них есть свои ограничения: для кабеля интерфейса ATA - 46 см (в продаже можно найти кабели большей длины, но они не соответствуют стандарту), кабеля SATA - по стандарту 60 см. Решения данной проблемы будут изложены далее.
Как видно, если в вашей организации компьютеры закупаются большими партиями с одинаковой начинкой, то никаких особых сложностей возникнуть не должно. При этом системный администратор, при наличии навыка, экономит большое количество времени, повышая тем самым эффективность своей работы.