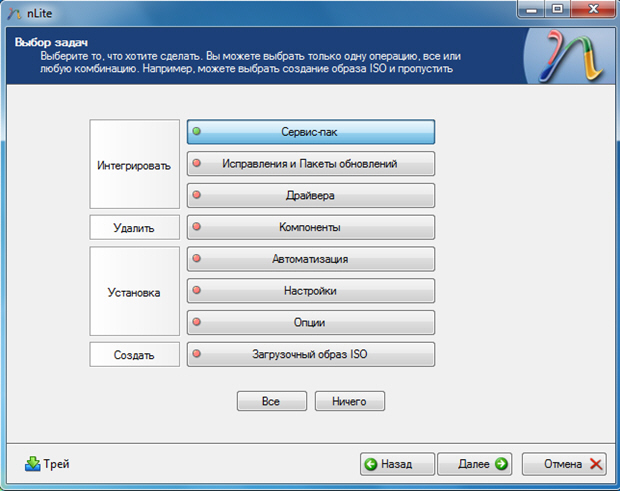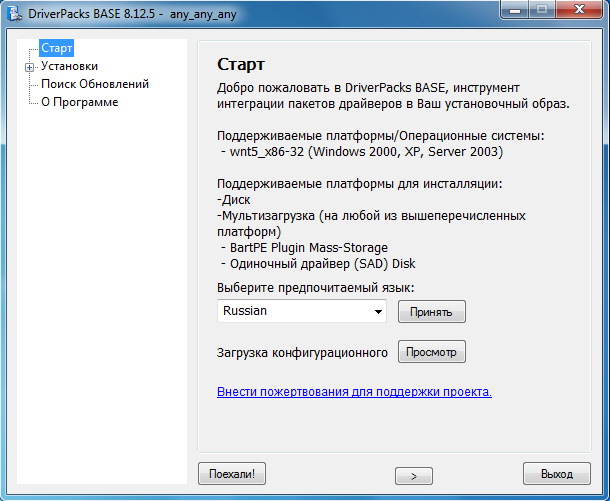Интеграция обновлений и драйверов
Интеграция сервис пака и обновлений
Возможно, в Вашей организации для установки используется дистрибутив, купленный давно, например, Windows XP Gold Edition (без сервис пака), Windows XP SP1 или Windows XP SP2.
Для установки сервис пака на уже укомплектованный компьютер необходимо запустить мастер и дождаться его завершения, либо воспользоваться сервером обновлений (WSUS), о котором речь пойдет позже.
А как было бы удобно устанавливать операционную систему с уже интегрированным последним сервис паком (SP3) и не тратить драгоценное время на его отдельную установку. К счастью такая возможность существует. При интеграции сервис пака в дистрибутив операционной системы происходит обновление существующих, а так же копирование новых файлов и параметров. Так как файлы и параметры уже обновлены длительность установки операционной системы практически не изменяется, а это значит, что мы можем сэкономить примерно 20 минут на развертывание сервис пака.
Итак, каким же образом осуществляется интеграция сервис пака?
- Интеграция традиционным методом (с помощью самой программы установки сервис пака).
- Интеграция с помощью программы nLite.
Для первого варианта необходимо выполнить команду типа:
C:\WinXP\SP3\WindowsXP-KB936929-SP3-x86-RUS.exe /integrate:C:\WinXPCD
Команда выглядит довольно просто. Необходимо запустить установку сервис пака с ключом /integrate, с помощью которого указать путь, где расположен дистрибутив продукта. При этом необходимо подняться на один уровень выше папки i386. Чтобы установщик смог создать файл win51ip.SP3, расположенный на одном уровне с папкой i386. Т.е. в папку WinXPCD просто необходимо скопировать все содержимое компакт-диска.
Так как третий сервис пак для операционной системы Windows XP является кумулятивным он содержит все необходимые обновления, выпущенные с начала выпуска операционной системы до момента выпуска данного сервис пака.
Примечательно!
Не рекомендуется производить интеграцию сервис пака данным методом в среде Windows Vista и Windows Server 2008, т.к. при установке будет отключен лицензионный ключ продукта.
Для интеграции с помощью программы nLite необходимо просто выбрать задачу Сервис пак и указать путь, где он находится.
Интеграцию сервис пака одним из перечисленных методов можно производить как для операционной системы Windows XP, так и для Windows Server 2003. Рис 2.1.
Интеграция обновлений ( HotFix ), вышедших после SP3 не составляет труда. Процесс интеграции обновлений аналогичен интеграции SP3.
- Для традиционной установки необходимо запустить пакет с ключом /integrate.
- Для интеграции обновлений с помощью nLite существует специальная задача Исправления и Пакеты обновлений.
Основные различия заключаются в том, как сервис пак и пакеты обновлений устанавливаются в процессе развертывания Windows XP. Как было сказано ранее, сервис пак непосредственно интегрируется в дистрибутив, заменяя или добавляя необходимые файлы. При этом в корне диска добавляется файл WIN51IP.SP3.
Интеграция пакета исправлений выглядит следующим образом:
- Новые версии файлов, содержащиеся в пакете обновлений, распаковываются в i386, заменяя старые файлы.
- Исполняемый файл обновления переименовывается в формат KBxxxxxx.exe в соответствии с номером статьи MS KB и копируется в директорию i386\svcpack.
- Каталоговый *.cat файл копируется в директорию i386\svcpack
- Изменяется содержимое файлов dosnet.inf и svcpack.inf.
Исполняемые файлы запускаются в процессе установки операционной системы на 13 минуте до окончания установки.
Интеграция драйверов устройств
После установки операционной системы необходимо установить драйверы устройств. К сожалению, большинство устройств, выпущенных после релиза операционной системы необходимо устанавливать отдельно. Возможно, это достаточно простая задача, но, тем не менее она занимает много времени, в зависимости от того, имеется ли у вас диск к компьютеру или же необходимо искать драйверы в интернете. Если у вас в наличии нет драйверов для всех устройств компьютера, то для решения данной задачи у нас есть 2 способа:
- Поиск драйверов для конкретного устройства
- Установка пакета драйверов
Чтобы определить, какой драйвер нам необходим, надо выполнить следующие шаги: правой кнопкой мыши нажмем на иконке Мой компьютер (нажимать необходимо именно на значке, а не на ярлыке, для этого можно нажать Пуск ) и выбрать меню свойство. Так же существует комбинация клавиш Win (клавиша со значком Windows) + клавиша Pause. Зайдя в свойства системы, выбираем вкладку оборудование, затем нажимаем Диспетчер устройств. Напротив устройства, для которого не установлен драйвер или установлен не корректно будет стоять либо желтый знак вопроса, либо желтый восклицательный знак соответственно. Выбираем данное устройство, жмем правой кнопкой мыши и выбираем свойства. В окне Свойства выбираем вкладку Сведения. Во вкладке сведения выбираем в ниспадающем списке Код экземпляра устройства.
Например:
PCI\VEN_5333&DEV_8811&SUBSYS_00000000&REV_00\3&267A616A&0&40
Нам необходимы только второй и третий параметр, а именно VEN_5333&DEV_8811. Параметр VEN является сокращением от слова Vendor, т.е. производитель, а значение этого параметра, ничто иное, как код производителя устройства. Данный код присваивается каждому производителю, чтобы мы могли его однозначно определить. Далее следующий параметр это DEV - сокращенно от слова Device (устройство). Данный параметр является кодом данного устройства. Зная код производителя и зная код устройства можно однозначно определить название данного устройства, для поиска подходящего драйвера. Для того чтобы преобразовать код производителя и устройства в название продукта рекомендую использовать специальный сервис http://pcidatabase.com. Заходим на данный сайт. В строке Vendor Search вводим код нашего производителя (5333) и жмем кнопку Search. Выбираем единственного производителя с таким кодом и переходим на страницу, на которой перечислены все коды устройств только этого производителя. Далее необходимо выполнить поиск по данной странице. Нажимаем комбинацию клавиш Ctrl+F, либо в меню выбираем поиск и производим поиск по коду устройства (8811) и видим такие параметры как: Chip Number 8622mcq04, Chip Description Trio 64/64V, Notes also 86C732 rev.1. Chip description как раз и есть то самое название устройства. Теперь если вернуться в начало страницы, то в описании производителя можно найти и его сайт. Зайдя на сайт производителя достаточно легко найти драйверы устройства, название которого нам известно.
Можно заметить, что поиск драйвера таким способом отнимает достаточно времени, к тому же, необходимо либо запоминать (записывать) данные производителей и устройств, либо постоянно обращаться к данному сервису. Хотя он очень хорошо помогает в тех ситуациях, когда нет возможности раскрутить корпус и посмотреть какие устройства в него вставлены, или же производитель, скажем, ноутбука, не разместил драйверы для операционной системы Windows XP на своем сайте.
Так же, в данных целях, можно воспользоваться утилитой Everest.
Второй метод гораздо проще. Существуют сайт http://driverpacks.net/. Если зайти на страницу Download, то можно загрузить к себе на компьютер набор драйверов, разделенных по типу: CPU (процессоры), Graphics (видеоадаптеры), Chipset (чипсеты), Mass Storage (контроллеры жестких дисков), LAN (сетевые карты), Sound (звуковые карты), WLAN (беспроводные сетевые карты). Так же в комплекте идет программа, позволяющая автоматически устанавливать только необходимые драйверы и программа, позволяющая интегрировать драйверы в установочный диск операционной системы, чтобы на этапе установки не возникало необходимости использовать дискету с драйверами. Основное окно программы изображено на рис. 2.2
Программа DriverPacks BASE использует (или создает) структуру папок (описанную ранее) и помещает туда файлы драйверов, попутно внося изменение в файл ответов (в строки OemPnPDriversPath, DriverSigningPolicy ). Перед использованием данной программы рекомендуется сделать резервную копию файла ответов, если такой уже существует. Для того, чтобы операционная система видела контроллер жесткого диска еще в текстовом режиме, необходимо было вносить изменения в несколько конфигурационных файлов установочного диска, но при использовании DriverPacks BASE этот процесс можно так же автоматизировать.