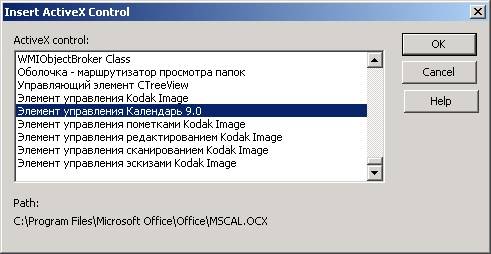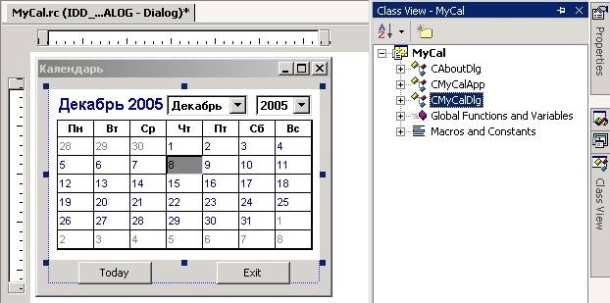| Стоит Windows 8 Pro, Visual Studio 2010 Express Edition . |
Применение управляющих элементов ActiveX
Визуальное проектирование программы MyCal
Выполним визуальное проектирование диалогового окна, которое будет главным окном приложения.
-
 В панели Resource View раскройте узел Dialog. Удерживая клавишу Shift или Ctrl, выделите оба ресурса и через панель Properties русифицируйте их одновременно
В панели Resource View раскройте узел Dialog. Удерживая клавишу Shift или Ctrl, выделите оба ресурса и через панель Properties русифицируйте их одновременно -
 В панели Resource View выделите ресурс IDD_MYCAL_DIALOG и через контекстное меню выполните команду Open
В панели Resource View выделите ресурс IDD_MYCAL_DIALOG и через контекстное меню выполните команду Open
-
 В открывшемся окне дизайнера диалоговых окон отредактируйте главное диалоговое окно, удалив из него все кнопки и статический текст, сгенерированные по умолчанию
В открывшемся окне дизайнера диалоговых окон отредактируйте главное диалоговое окно, удалив из него все кнопки и статический текст, сгенерированные по умолчанию
Поместить управляющий элемент - календарь на форму диалогового окна можно двумя способами
- Предварительно связать его с панелью Toolbox оболочки. В этом случае элемент будет размещен постоянно в панели Toolbox
- Одноразово связать его с формой проекта
При реализации первого способа...
-
 Откройте вкладку Dialog Editor панели Toolbox и вызовите для нее контекстное меню. Выполните команду Add/Remove Items...
Откройте вкладку Dialog Editor панели Toolbox и вызовите для нее контекстное меню. Выполните команду Add/Remove Items...Откроется диалоговое окно Customize Toolbox
-
 Выберите вкладку COM Components и в списке всех зарегистрированных в системе компонентов ActiveX включите нужный компонент календаря. Нажмите кнопку OK и убедитесь, что этот компонент разместился в панели Toolbox. Теперь он будет присутствовать в оболочке постоянно для любого проекта, пока его вновь не удалить таким же способом
Выберите вкладку COM Components и в списке всех зарегистрированных в системе компонентов ActiveX включите нужный компонент календаря. Нажмите кнопку OK и убедитесь, что этот компонент разместился в панели Toolbox. Теперь он будет присутствовать в оболочке постоянно для любого проекта, пока его вновь не удалить таким же способом
При реализации второго способа...
Для одноразового размещения нужного компонента в диалоговой панели следует выполнить следующее:
-
 Щелкните на открытом ресурсе диалогового окна правой кнопкой мыши и выполните команду Insert ActiveX Control...
Щелкните на открытом ресурсе диалогового окна правой кнопкой мыши и выполните команду Insert ActiveX Control...
-
 В появившемся диалоговом окне из списка зарегистрированных в системе элементов управления выберите нужный ActiveX
В появившемся диалоговом окне из списка зарегистрированных в системе элементов управления выберите нужный ActiveX и щелкните по кнопке OK.
В проектируемое диалоговое окно приложения будет помещен управляющий элемент календаря.
После подключения к проекту ActiveX продолжим проектирование приложения.
-
 Поместите на диалоговый ресурс две кнопки Button
Поместите на диалоговый ресурс две кнопки Button
-
 Отредактируйте свойства управляющих элементов главного диалогового окна в соответствии с таблицей
Отредактируйте свойства управляющих элементов главного диалогового окна в соответствии с таблицей
Добавление кода
Мы хотим добавить два обработчика для кнопок и одну переменную-экземпляр класса календаря для управления им.
-
 В панели Class View выделите класс CMyCalDlg
В панели Class View выделите класс CMyCalDlg
-
 Через контекстное меню или главное меню оболочки Project вызовите мастер добавления переменной, который заполните так
Через контекстное меню или главное меню оболочки Project вызовите мастер добавления переменной, который заполните такМастер сгенерирует соответствующий код. Обратите внимание, что мы указали мастеру разместить код самого калькулятора в отдельных файлах Calendar.h и Calendar.cpp.
-
 В файле MyCalDlg.cpp найдите функцию OnInitDialog() и разместите код установки календаря на текущую дату
В файле MyCalDlg.cpp найдите функцию OnInitDialog() и разместите код установки календаря на текущую датуКод в функции CMyCalDlg::OnInitDialog() BOOL CMyCalDlg::OnInitDialog() { ................................................ // TODO: Add extra initialization here // Установка календаря на текущую дату m_Calendar.Today(); return TRUE; -
 Создайте обработчик кнопки Today и поместите туда такой же код
Создайте обработчик кнопки Today и поместите туда такой же кодКод обработчика кнопки Today void CMyCalDlg::OnBnClickedTodayButton() { // TODO: Add your control notification handler code here // Установка календаря на текущую дату m_Calendar.Today(); } -
 Создайте обработчик кнопки Exit и поместите туда код завершения приложения
Создайте обработчик кнопки Exit и поместите туда код завершения приложенияКод обработчика кнопки Exit void CMyCalDlg::OnBnClickedExitButton() { // TODO: Add your control notification handler code here OnOK(); } -
 Смените иконку приложения
Смените иконку приложения -
 Оформите диалоговое окно About
Оформите диалоговое окно About
-
 Постройте приложение и убедитесь в его работоспособности
Постройте приложение и убедитесь в его работоспособности
Главное окно приложения должно иметь примерно такой вид