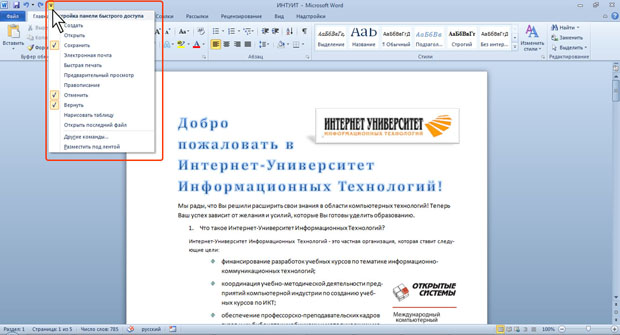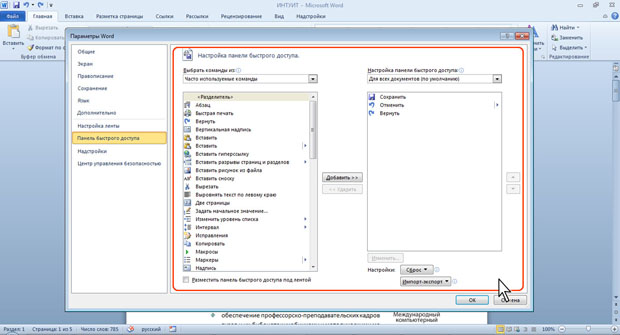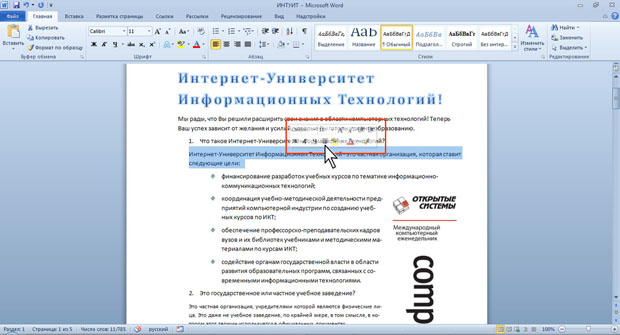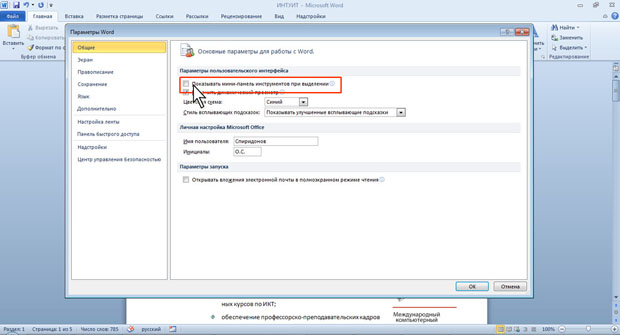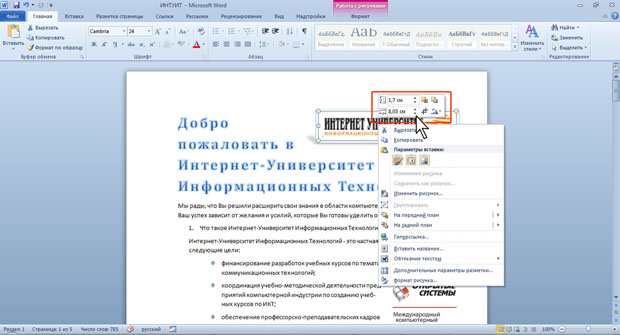|
Я прошла весь курс, сдала курсовую выпускную работу, сдалала экзамен, как теперь получить сертификат? |
Интерфейс Microsoft Word 2010
Панель быстрого доступа
Панель быстрого доступа по умолчанию расположена в верхней части окна Word и предназначена для быстрого доступа к наиболее часто используемым функциям.
По умолчанию панель содержит всего три кнопки: Сохранить, Отменить, Вернуть ( Повторить ). Панель быстрого доступа можно настраивать, добавляя в нее новые элементы или удаляя существующие.
- Нажмите кнопку Настройка панели быстрого доступа.
- В меню выберите наименование необходимого элемента ( рис. 1.33). Элементы, отмеченные галочкой, уже присутствуют на панели.
- Для добавления элемента, отсутствующего в списке, выберите команду Другие команды (см. рис. 1.33).
- В разделе Панель быстрого доступа окна Параметры Word в раскрывающемся списке Выбрать команды из: выберите вкладку, в которой расположен добавляемый элемент, затем выделите элемент в списке и нажмите кнопку Добавить ( рис. 1.34).
Для добавления на панель любого элемента из любой вкладки можно также щелкнуть по этому элементу правой кнопкой мыши и в контекстном меню выбрать команду Добавить на панель быстрого доступа.
Для удаления элемента из панели достаточно щелкнуть по нему правой кнопкой мыши и в контекстном меню выбрать команду Удалить с панели быстрого доступа.
Для восстановления стандартного состава панели быстрого доступа в разделе Панель быстрого доступа окна Параметры Word (см. рис. 1.34) нажмите кнопку Сброс и выберите команду Сброс только панели быстрого доступа.
Мини-панели инструментов
Мини-панели инструментов содержат основные наиболее часто используемые элементы для оформления текста документа, рисунков, диаграмм и других объектов.
Мини-панель для оформления текста появляется автоматически при выделении фрагмента документа. Первоначально отображается полупрозрачная мини-панель ( рис. 1.35).
Мини-панель станет яркой, как только на нее будет наведен указатель мыши. Чтобы использовать мини-панель, нажмите нужную кнопку или воспользуйтесь раскрывающимися списками ( рис. 1.36).
Можно отключить автоматическое отображение мини-панели инструментов для оформления текста.
- Перейдите во вкладку Файл.
- Нажмите кнопку Параметры (см. рис. 1.27).
- В разделе Общие окна Параметры Word снимите флажок Показывать мини-панель инструментов при выделении ( рис. 1.37).
Мини-панели для оформления рисунков и других объектов отображаются при щелчке по объекту правой кнопкой мыши. Мини-панель инструментов для оформления рисунка, например, содержит счетчики для изменения размера, кнопки для поворота рисунка и обрезки изображения, кнопки для управления расположением рисунка по слоям ( рис. 1.38).
Состав элементов мини-панелей инструментов постоянный и неизменный.