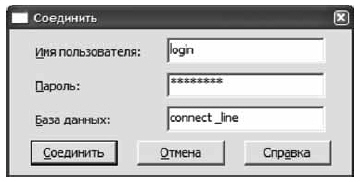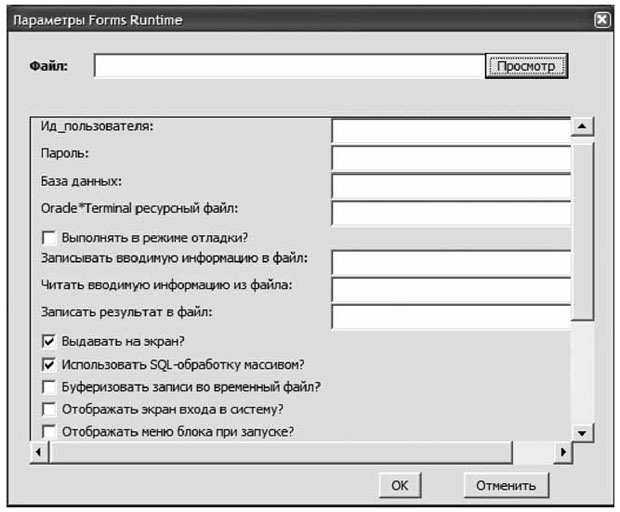Создание форм. Настройка и запуск
Цель лекции: научить ся создавать элементарные формы, соединяться с базой данных и запускать формы в Web.
Создание формы
Любое приложение Oracle Forms Builder состоит из одного или нескольких модулей форм. Форма (модуль) представляет собой совокупность блоков данных, элементов, холстов и программных единиц, которые определяют структуру и логику создаваемого приложения. Форма является самым верхним уровнем для всех объектов.
Построитель форм предоставляет все возможности для создания информационно-функциональной модели предметной области, для которой разрабатывается приложение.
Создание формы
Создать новую форму в Oracle Forms очень просто, для этого необходимо выполнить следующие действия:
- Запустите файл …\DevSuiteHome_1\BIN\frmbld.exe, если у вас Forms последней версии (Forms 9i ,10g), или …\BIN\ifbld60.EXE, если у вас Forms 6i.
- После того как приложение полностью загрузится, вы увидите на экране построитель Форм ( рис. 3.1).
- По умолчанию Forms Builder при запуске создает пустой модуль с именем MODULE11Каждому вновь создаваемому модулю присваивается имя по умолчанию, которое состоит из слова MODULEXX, где MODULE – постоянный префикс, а XX – генерируемый номер. . Каждому вновь создаваемому модулю присваивается имя по умолчанию, которое состоит из слова MODULEXX, где MODULE – постоянный префикс, а XX – генерируемый номер.
- Для того чтобы создать модуль самостоятельно, выберите пункт меню Файл | Новая | Форма. Существует несколько способов создать новую форму:
- нажатием комбинации клавиш Ctrl+N или Ctrl+Insert ;
- двойным щелчком левой кнопкой мыши на узле "Формы" ;
- нажатием кнопки "Создать" на панели инструментов навигатора объектов;
- выбрав пункт меню Навигатор | Создать.
Примечание: когда вы создаете форму вручную, она не содержит никаких объектов.
Запуск формы
Форма создана и скомпилирована, теперь необходимо ее запустить. В первую очередь обратите внимание на необходимые условия запуска формы:
- Форма должна содержать минимальный набор объектов:
- минимум один блок данных;
- минимум одну канву;
- минимум один элемент.
- Соединение с базой данных:
- фиктивное соединение, с пустой строкой соединения;
- нормальное соединение, с указанием имени пользователя, пароля и строки соединения.
Для того чтобы создать форму с минимальным набором объектов, выполните следующие действия:
- Находясь в навигаторе объектов, выберите узел "блоки данных" и вызовите всплывающее меню правым щелчком мыши. Выберите пункт "Редактор разметки", после чего появится инструмент "Редактор разметки", а в навигаторе объектов автоматически сгенерируется объект Канва (Canvas).
- Находясь в Редакторе разметки, найдите и выберите левым щелчком мыши на панели инструментов элемент "Кнопка" и начертите его на канве. После того как вы начертили кнопку, Forms автоматически сгенерировал блок данных.
- Сохраните форму как Test.fmb командой меню File | Save as.
Теперь, когда вы обеспечили минимальный набор элементов, форма готова к запуску. В зависимости от версии Forms и от требований к приложению существует три варианта запуска формы:
- запуск формы в браузере;
- запуск формы клиент-сервер в GUI;
- запуск формы клиент-сервер в терминале.
Последние версии Forms веб-ориентированы и предназначены для запуска в веб-навигаторе (браузере); что касается более ранних версий, то они ориентированы на архитектуру клиент-сервер и запускаются в GUI- и терминальном режимах. Исключением являются формы версии Forms 6i, которые могут быть запущены во всех перечисленных режимах.
Запуск формы в графической среде (GUI) и в командной строке
В этом разделе будет описано, как запустить ваше приложение в графическом и терминальном режиме. Также мы рассмотрим возможность настройки параметров запуска с помощью утилиты Forms Runtime и параметров командной строки.
По отношению к СУБД Oracle, Oracle Forms может работать в двух режимах:
- зависимо – Oracle создает новую сессию для пользователя, прошедшего авторизацию, и большинство действий, выполняемых в форме, имеют отражение в СУБД;
- независимо – Oracle не создает новой сессии, и все действия, производимые пользователем явно или неявно, не приведут к каким-либо изменениям в БД.
Далее мы рассмотрим, как правильно соединяться с БД и что для этого необходимо.
Соединение с ORACLE
Для того чтобы выполнять операции над данными БД, для начала вам необходимо получить к ним доступ, то есть соединиться с источником. В Oracle Forms, как и в других программных средствах, для соединения с СУБД Oracle необходимо корректно указать имя пользователя, пароль и идентификатор БД (SID).
Для соединения с Oracle из Forms Builder выполните команду Файл | Соединить ( рис. 3.2). Введите строку соединения с базой данных – Имя пользователя | Пароль | Строка соединения – и нажмите кнопку "Соединить".
Для соединения с Oracle в командной строке достаточно указать параметр USERID в команде f60run:
f60run module_name USERID=login/password@connect _line
Вы также можете запустить утилиту Forms Runtime ( рис. 3.3), в которой сможете не только соединиться с БД, но и настроить параметры формы перед запуском. Для запуска формы с помощью утилиты Forms Runtime запустите файл \BIN\ifrun60.EXE или выполните команду ifrun60 в командной строке.
В принципе, не обязательно подсоединяться к Oracle сразу, это можно сделать и при создании таблицы либо процедуры, в тот момент, когда вам будет предложено выбрать таблицу для создания блока данных.
Примечание: в Oracle Forms вы не можете соединиться c БД как SYS. Поэтому после создания БД вам необходимо создать еще одного пользователя и предоставить ему соответствующие привилегии.