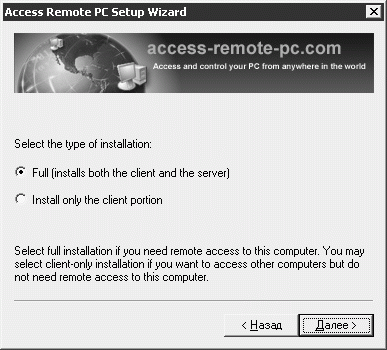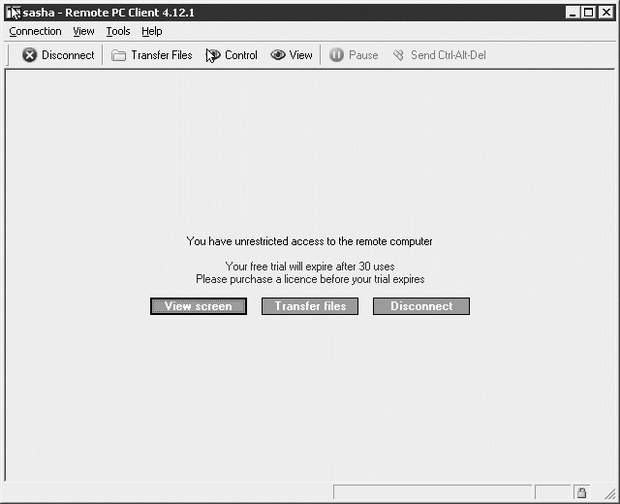Локальные сети: безопасность, решение проблем, полезное ПО
3.4.5. Access Remote PC
Существует немало программ, организующих удаленный доступ к компьютеру. Как правило, схема такого доступа выглядит так: на управляемом компьютере запускается серверная часть программы, на управляющем – клиентская, после чего пользователь, сидящий за компьютером-клиентом может управлять машиной, где работает серверная часть. Access Remote PC построен именно по такому принципу. Программа позволяет получать полный доступ к удаленному компьютеру, причем не только через локальную сеть, но и через Интернет. Помимо доступа у нее есть некоторые полезные возможности, которые делают ее интересной для целей обучения (в частности – в компьютерных классах учебных заведений).
Итак, Access Remote PC можно скачать на http://www.access-remote-pc.com Размер дистрибутива составляет около 1,8 Мб. Программа это платная, причем, существует она в разных версиях, с особенностями которых можно ознакомиться на ее сайте. Пробная версия рассчитана на 30 запусков, причем в ходе испытания программы она функционирует без каких-либо ограничений, то есть вы сможете в полной мере испытать ее возможности.
Давайте рассмотрим особенности установки и использования Access Remote PC.
Программу надо установить на всех компьютерах, которыми вы хотите управлять, равно как и на том компьютере (или компьютерах), с которого вы хотите заниматься управлением других машин.
В ходе установки вам будет предложено либо установить на компьютере полную конфигурацию программы, либо – лишь клиентскую часть ( рис. 3.16).
Если вы хотите, чтобы компьютером, на который устанавливается программа, можно было управлять с других машин – выбирайте полную версию (Full), если же вы не хотите этого, то есть собираетесь лишь управлять с этого компьютера другими – можете выбрать Install only the client portion.
В одном из следующих окон вам зададут вопрос – хотите ли вы получать доступ к вашему ПК лишь используя его IP-адрес или сетевое имя (I will be accessing this computer only by name or IP-Address) , или же вы желаете воспользоваться сервисом RPC (I have an RPC account…) ( рис. 3.17).
Если вы собираетесь пользоваться программой серьезно и долго, получать доступ к вашему ПК через Интернет – вам есть смысл зарегистрироваться на сервере компании, получить номер RPС и пользоваться ими. Ну а если ваши нужды ограничены локальной сетью – ничего не меняйте в этом окне, просто нажав кнопку Далее.
Теперь – еще один ключевой момент установки. Вам предложат задать имя пользователя и пароль, которые впоследствии будут использоваться для управления данным компьютером с других машин ( рис. 3.18).
Эти параметры можно задать и позже, после установки программы, но мы зададим их сразу. Теперь установка программы на одном из компьютеров завершена. Точно также установим ее на другие машины (в целях безопасности вы можете задавать разные пароли на разных компьютерах, хотя если вы не хотите возиться с разными именами и паролями – можете задать один и тот же для всех компьютеров сети).
После установки значок программы появляется в трее Windows. По умолчанию Access Remote PC запускается вместе с системой.
После того, как программа установлена на всех машинах, можно попытаться установить соединение. Для этого надо запустить Remote PC Client с помощью значка на рабочем столе ( рис. 3.19)
В первом окне Remote PC Client попросит вас ввести имя, IP-адрес или RPC-номер компьютера, к которому вы хотите подключиться. Мы ввели имя компьютера (Sasha), после чего система запросила ввод имени пользователя и пароля. Мы ввели имя пользователя и пароль (те, которые указывали при установке программы на компьютер, видимый в сети под именем Sasha) и Remote PC Client предложил выбрать один из вариантов действий ( рис. 3.20).
А именно, нажав кнопку View Screen (просмотр экрана) мы увидим экран управляемого компьютера в окошке клиента, нажав Transfer files (передача файлов) увидим нечто вроде двух Проводников – один – в правой части окна – для удаленной системы, второй – в левой – для той, за которой мы работаем. Эти же кнопки продублированы в верхней части окна.
Теперь нажимаем кнопку View Screen и тут же можем работать с удаленным компьютером так, как будто сидим за ним ( рис. 3.21).
В ходе работы вы можете переключаться между режимами взаимодействия с компьютером с помощью кнопок в верхней части окна программы и управлять некоторыми параметрами.
В частности, командой Tools  Enable Sound можно передачу звуков с удаленного компьютера и, при желании, настроить качество звука командой Tools
Enable Sound можно передачу звуков с удаленного компьютера и, при желании, настроить качество звука командой Tools  Sound Options.
Sound Options.
Очень удобно использовать удаленный рабочий стол в полноэкранном режиме – так разница между работой непосредственно за компьютером и управлением им практически незаметна. Для того, чтобы включить полноэкранный режим – выберите пункт меню View  Full Screen. Для возврата в оконный режим нажмите Ctrl+Escape.
Full Screen. Для возврата в оконный режим нажмите Ctrl+Escape.
Переключив программу в режим View и подключив несколько компьютеров к одному, вы передаете изображение с одного ПК на многие, что удобно, например, при объяснении новой темы в компьютерном классе.
Для завершения сеанса связи нажмите кнопку Disconnect.
Теперь давайте рассмотрим настройки серверной части программы. Открыть их окно можно, сделав двойной щелчок по пиктограмме Access Remote PC в трее ( рис. 3.22).
Вкладка Connected Users позволяет просматривать информацию о подключенных пользователях, отключать их всех (Disconnect All), либо – только выделенного (Disconnect Selected), а также управлять количеством подключений.
Вкладка Users and Passwords позволяет добавлять в систему новых пользователей (New), редактировать существующих (Edit) и удалять их (Delete).
Вкладка General помимо вполне стандартных установок Automatically start when Windows Starts (Запускаться вместе с Windows) и Show Icon in Tascbar (показывать иконку на панели задач) содержит очень важную группу настроек, к которой ведет ссылка Advanced Settings ( рис. 3.23).
Установив галочку в поле Capture layered Windows… вы сможете просматривать видео, воспроизводимое на удаленном компьютере, в окне клиента. Однако, это сильно увеличит нагрузку на систему, что может привести к замедлению ее работы.
Вкладка LAN (TCP/IP) содержит настройки порта, на котором "сидит" сервер и параметров подключения (их вполне можно оставить по умолчанию), а вкладка Internet (RPC) позволяет настраивать доступ к ПК через Интернет, в частности, позволяет ввести его RPC-номер если вы зарегистрировались в системе.
В ходе работы программы не было замечено серьезных сбоев. Как видите, Access Remote PC – это отличное решение для тех, кто хочет управлять компьютером дистанционно.
3.5. Выводы
В этой лекции мы рассмотрели полезное ПО и способы устранения сетевых неисправностей. Но сети на основе кабельных систем - это далеко не единственная сетевая технология, доступная нам сегодня. В последнее время широкое распространение получили беспроводные сети, которым посвящена наша следующая тема.