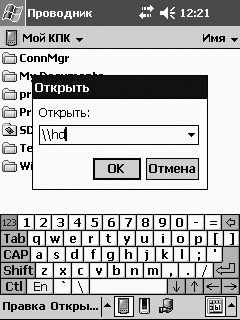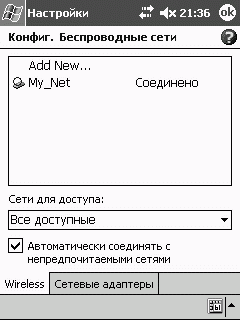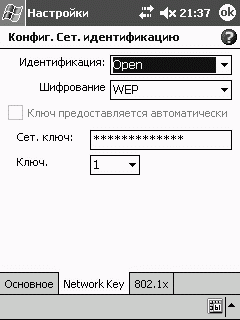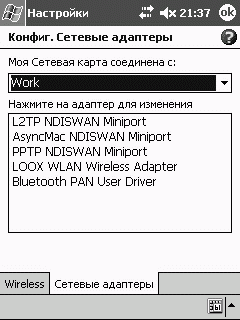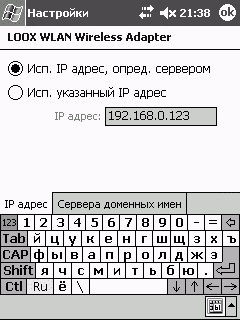Дополнительные вопросы работы с Wi-Fi-сетями
5.1. КПК в Wi-Fi-сети
Карманный компьютер, подключенный к локальной сети очень похож на обычный компьютер – вы сможете с его помощью работать с общими сетевыми ресурсами и выходить в Интернет через общее подключение к Интернету на одном из стационарных ПК.
Для начала включим беспроводной адаптер КПК – обычно значок беспроводного адаптера, щелчок по которому вызывает меню управления этим адаптером, расположен в нижней части экрана Сегодня.
Через несколько секунд после включения беспроводного адаптера КПК выведет окно с предложением подключиться к одной из найденных беспроводных сетей и выбрать метод подключения ( рис. 5.1).
В качестве типа подключения выберем Work. Далее, после того, как мы нажмем на кнопку Соединить, система попросит нас ввести ключ сети. После ввода ключа, в том случае, если ваша домашняя сеть использует автоматическое распределение IP-адресов и КПК настроен стандартно (т.е. на автоматическое получение адреса), вы будете подключены к сети.
Теперь попробуем воспользоваться общими ресурсами одного из компьютеров нашей локальной сети.
На КПК пройдем по пути Старт  Программы
Программы  Проводник, в Проводнике выберем значок с изображением сетевого хранилища данных (руки, держащей диск).
Проводник, в Проводнике выберем значок с изображением сетевого хранилища данных (руки, держащей диск).
Сразу после этого на экране появится окно для ввода сетевого имени компьютера. Здесь можно ввести его имя, IP-адрес или полный путь к нужному ресурсу. В нашем случае мы вводим лишь имя компьютера \\hd (рис. 5.2), нажимаем OK и видим окно для ввода пароля доступа к ресурсу.
В нашем случае обошлось без пароля – просто нажимаем OК и видим на экране КПК общие ресурсы компьютера Hd. Открыв один из них (рис. 5.3), убеждаемся, что сеть работает и мы можем получать доступ к общим файлам и папкам с КПК.
Работа с общими ресурсами сети с использованием КПК почти ничем не отличается от работы с такими ресурсами, используя ПК. Вы можете копировать файлы в общую папку с КПК или, наоборот, переносить файлы из общей папки в память (или на флэш-карту) вашего КПК. Пожалуй, единственное серьезное отличие – это невозможность просмотра файла (например – прослушивания музыкального файла или просмотр какого-нибудь документа) на КПК непосредственно из общей папки. Для просмотра или прослушивания файла вам сначала надо будет скопировать его на карманный компьютер.
Теперь рассмотрим ручную настройку параметров сети на КПК. Она бывает нужна тогда, когда что-то работает неправильно.
Выберем Старт  Настройки
Настройки  Соединения
Соединения  Соединения
Соединения  Дополнительно
Дополнительно  Сетевая карта. После этого появится окно настройки сетевой карты (
рис. 5.4
), которым мы сейчас займемся более подробно.
Сетевая карта. После этого появится окно настройки сетевой карты (
рис. 5.4
), которым мы сейчас займемся более подробно.
Когда адаптер беспроводной сети активирован, в окне появляется вкладка Wireless, которая служит для управления беспроводными сетями. Здесь рекомендуется включить параметр Автоматически соединять с непредпочитаемыми сетями и система будет выводить информацию обо всех доступных на данный момент сетях.
В этом окне есть список доступных беспроводных сетей. Сейчас это – одна сеть My_Net. Так же, немного выше строчки, описывающей эту сеть, есть строчка Add New. С помощью Add New можно создавать новые беспроводные сети.
Щелкнув стилусом по названию беспроводной сети, мы получим доступ к ее настройкам ( рис. 5.5).
На вкладке Основное можно увидеть имя сетевого соединения (его SSID) и тип соединения (поле Соедин-ся с). В этом поле выбран пункт Work. Если вы хотите соединиться с Интернетом через вашу локальную сеть - выберите пункт The Internet. Обратите внимание на то, что выход в Интернет с КПК требует дополнительной настройки сетевых параметров, которыми мы займемся немного ниже.
Теперь давайте рассмотрим следующую вкладку ( рис. 5.6 ).
На вкладке Network Key задается тип идентификации (Open в нашем случае), тип шифрования и вводится сетевой ключ, который был задан на одном из предыдущих этапов настройки. Остальные параметры обычно устанавливаются автоматически, но если возникают проблемы с работой сети – откройте вкладку и проследите за тем, чтобы установки беспроводной сети на стационарном компьютере и на КПК совпадали.
Вкладка 802.1х имеет смысл для сетей с точками доступа, в нашем случае это была обычная Ad Hoc сеть, поэтому параметры этой странички были заблокированы, да их там не так уж и много – фактически, одна галочка, включающая использование IEEE 802.1x для доступа к сети.
После того, как все установки проверены, можно нажать ОК, и вернуться к окну для управления беспроводными сетями и перейти на вкладку Сетевые адаптеры ( рис. 5.7 ).
Здесь нужно в поле Моя Сетевая карта соединена с: выбрано Work. Эта установка аналогична вышеописанному параметру беспроводного соединения. Щелкнув по названию интересующего нас адаптера (LOOX WLAN Wireless Adapter), можно заняться его настройкой, или, как в нашем случае – проверкой правильности его настройки.
Первая вкладка окна настройки сетевого адаптера касается настройки его IP-адреса, маски подсети и шлюза по умолчанию ( рис. 5.8 ).
Если у вас в сети работает DHCP-сервер (в сети, к которой подключен КПК это именно так), или вы настраиваете сеть, использующую точку доступа, то здесь можно оставить параметр Исп. IP адрес, опред. сервером.
Вкладка Сервера доменных имен в нашем случае, да и в обычной Ad Hoc-сети бесполезна – обычно система обходится без ручных настроек этих параметров.
После нажатия кнопки ОК, даже если мы ничего не меняли, мы видим предупреждение о том, что новые настройки вступят в силу при следующем использовании адаптера.
Вот мы и рассмотрели основные параметры настройки беспроводных сетей на КПК. Теперь давайте "подружим" наш КПК с ICS, то есть – настроим выход в Интернет через общее соединение настольного компьютера.