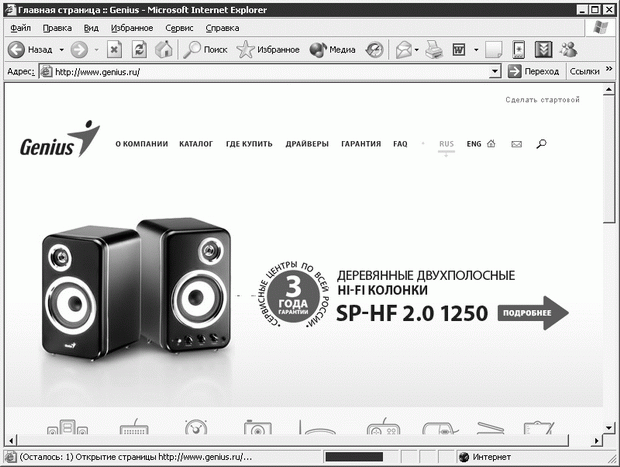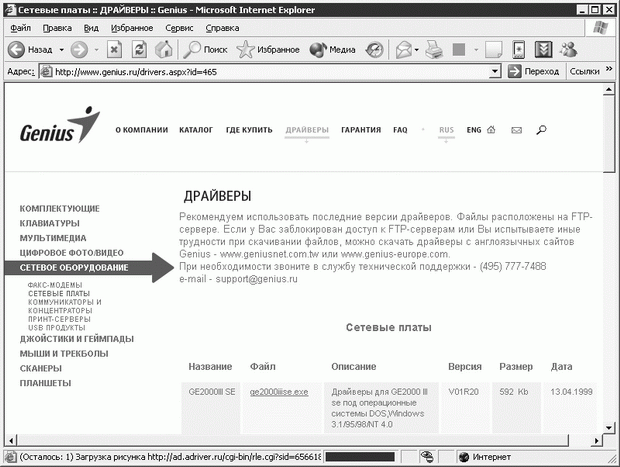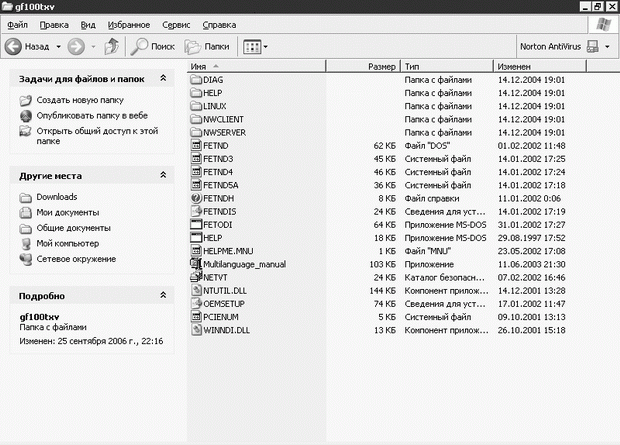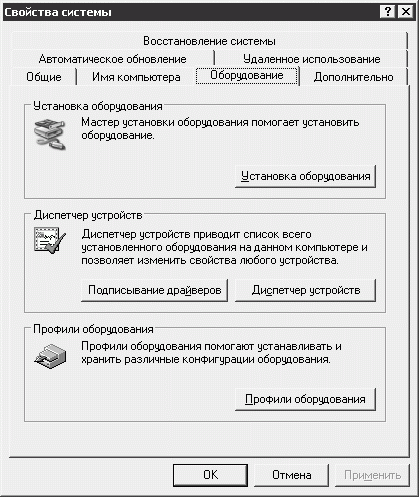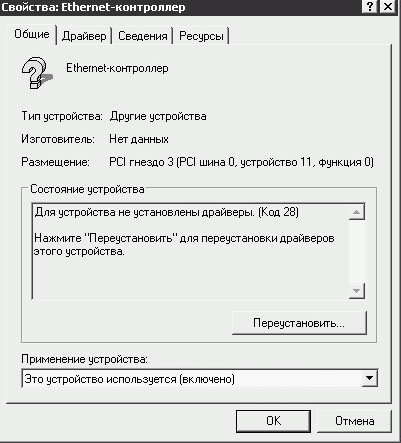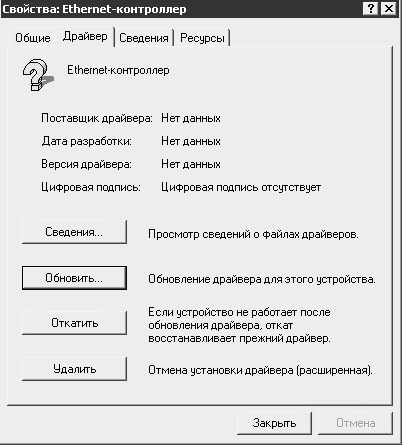Настройка ЛВС
2.2. Установка драйверов сетевой карты
Драйверы – это программы, которые операционная система использует для работы с устройствами.
Некоторые устройства операционная система устанавливает самостоятельно, подбирая для них подходящие драйверы из своей базы драйверов. Часть из драйверов, установленных системой самостоятельно, имеет смысл заменить на более свежие – особенно это касается видеокарт. Остальные устройства обычно вполне нормально работают с автоматически установленными драйверами и менять их лучше всего лишь тогда, когда устройство работает неправильно.
Сетевую карту, которую я установил в системный блок, система не захотела устанавливать самостоятельно. Это была карта от Genius, которая определялась системой как VIA VT6105 Rhine III Fast Ethernet Adapter. Карта была куплена в OEM-исполнении и к ней не прикладывалось даже драйверов. Очень часто Windows самостоятельно устанавливает драйверы сетевых карт, но в этот раз автоматической установки не произошло. Это означало, что искать нужные драйверы мне надо в Интернете.
У человека, ищущего драйверы сетевой карты (или любого другого устройства) в Интернете есть несколько путей. Во-первых, можно пойти на сайт производителя устройства и поискать там. А во-вторых (такой подход особенно актуален для устаревшего оборудования) – поискать в онлайновых архивах.
Давайте рассмотрим универсальный алгоритм поиска драйверов оборудования на сайте производителя.
Посмотрите на рис. 2.1. Здесь изображена стартовая страничка сайта Genius.ru. Обратите внимание на то, что на первой странице расположены ссылки, среди которых есть и нужная нам ссылка Драйверы.
Здесь достаточно перейти по этой ссылке (рис. 2.2.) и, найдя раздел сетевых карт, разыскать драйвер нужной вам карты и скачать его.
Для загрузки драйвера кликните по ссылке с именем файла (столбец Файл таблицы со списком драйверов ) и, дождавшись загрузки архива (или исполняемого файла), извлечь его содержимое в какое-нибудь подходящее место.
Прежде чем заниматься установкой драйверов, желательно проанализировать содержимое папки с драйверами (рис. 2.3.)
В этой папке мне хотелось найти файл с именем Setup.exe или Install.exe, который взял бы всю работу по установке на себя. Но такого файла не оказалось, поэтому пришлось все делать самому. Этот процесс, однако, не составляет особой сложности, особенно, когда знаешь, что и как делать.
Если драйверы требуют ручной установки, действуйте следующим образом. Во-первых, надо сделать щелчок правой кнопкой мыши по значку Мой компьютер на Рабочем столе и в выпавшем контекстном меню выбрать пункт Свойства.
После выбора этого пункта вы увидите окно свойств компьютера. Оно содержит множество вкладок, но нас сейчас интересует вкладка Оборудование (рис. 2.4.). На нее вам и следует перейти.
Когда вы перешли на эту вкладку, нажмите на кнопку Диспетчер устройств. Откроется окно Диспетчера устройств, где перечислены все установленные в систему устройства.
На рис. 2.5. изображено окно диспетчера устройств. Обратите внимание на значки, выделенные вопросительными знаками. Они сгруппированы в отдельную категорию, что позволяет понять, какие устройства еще не инсталлированы в системе должным образом.
Видя такую картину, начинаем ее анализировать. Первый вопросительно-восклицательный знак подписан как Ethernet-контроллер — тот самый, драйверов которого в системе не нашлось. Теперь щелкаем правой кнопкой мыши по значку с этим контроллером и в появившемся меню выбираем Свойства.
После щелчка по пункту меню Свойства вы увидите окно свойств оборудования. Там можно найти массу вкладок, которые служат для характеристики устройства. Обратите внимание на первую из вкладок, которая будет видна сразу после открытия этого окна. Эта вкладка содержит информацию о том, что устройство работает неправильно, и о том, что драйверы для него не установлены (рис. 2.6.).
В случае установки драйверов для нового устройства, можно обойтись и кнопкой Переустановить, но в более сложных случаях полезной может стать вкладка Драйверы. Посмотрите на рис. 2.7. Здесь вы можете видеть вкладку Драйверы окна свойств устройства.
Если вы хотите начать установку нового драйвера, то на вкладке Драйвер достаточно нажать кнопку Обновить. Действие этой кнопки аналогично действию кнопки Переустановить… вкладки Общие того же окна. Но вкладка Драйвер существует далеко не случайно. Обратите внимание на кнопки Сведения, Откатить и Удалить.
Кнопка Сведения показывает информацию об установленном драйвере устройства. Эта информация может понадобиться вам при обращении в сервис-центр в случае каких-то проблем с устройством.