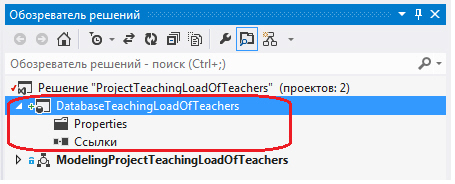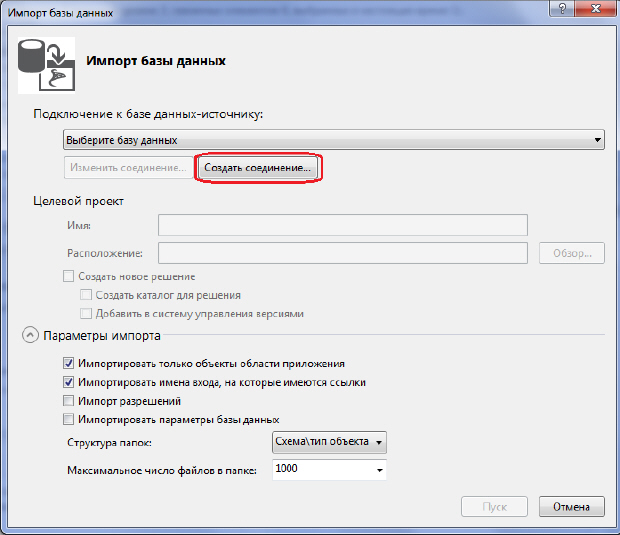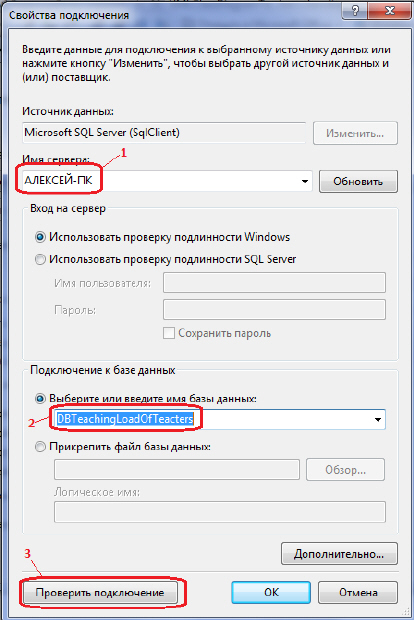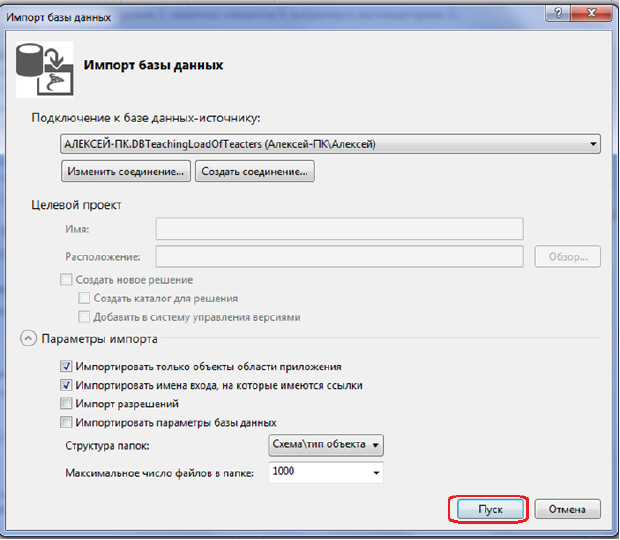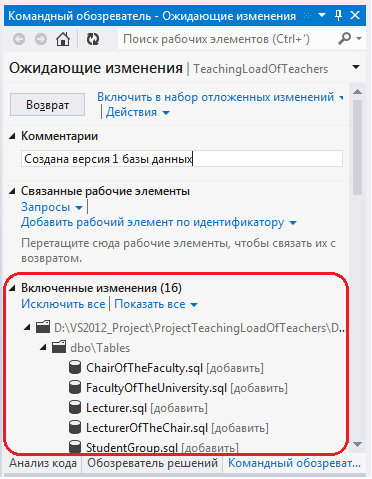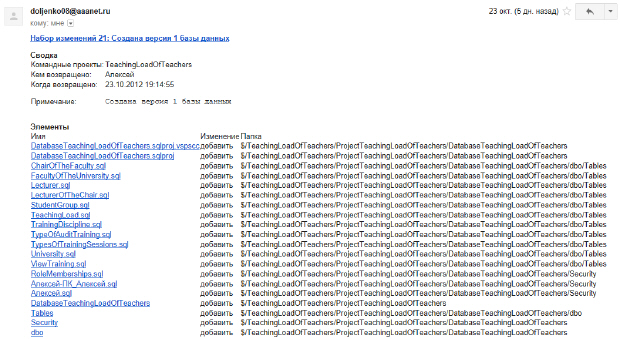Работа с базой данных в автономном режиме
Продолжительность лабораторной работы - 2 академических часа.
Создание проекта базы данных
Visual Studio 2012 позволяет проводить автономную разработку схемы базы данных, что позволяет проводить изменения без подключения к производственной базе данных. Это позволяет проводить разработку и тестирование базы данных в командном проекте, используя инструментальные средства Visual Studio.
Для создания проекта базы данных будем использовать шаблон SQL Server - Проект базы данных SQL Server ( рис. 15.1).
При создании проекта базы данных в обозревателе решение ProjectTeachingLoadOfTeachers будет добавлении проект DatabaseTeachingLoadOfTeachers, включающий только инфраструктурные элементы: папку Свойства - Properties и Ссылки ( рис. 15.2).
В проект необходимо добавить исходную базу данных для работы с ней в автономном режиме. Щёлкнем правой кнопкой мыши на проекте DatabaseTeachingLoadOfTeachers и в контекстном меню последовательно выберем: Импорт->База данных. Мастер импорта баз данных откроет диалоговое окно Импорт базы данных, в котором нужно нажать кнопку Создать соединение ( рис. 15.3).
В диалоговом окне Свойства подключения ( рис. 15.4) следует задать имя сервера (1), на котором развернут SQL Server, выбрать требуемую базу данных (2) и осуществить проверку соединения с базой данных (3). При правильном подключении к базе данных будет выведено подтверждающее сообщение ( рис. 15.5).
На следующем шаге необходимо запустить мастер импорта базы данных, нажав кнопку Пуск ( рис. 15.6).
Информация о результатах импорта базы данных приводиться в диалоговом окне Сводка ( рис. 15.7).
При успешном импорте базы данных в обозревателе решений проекта отображаются таблицы базы данных ( рис. 15.8).
В дизайнере Visual Studio можно просмотреть проект таблиц и скрипты их создания ( рис. 15.9).
Созданный проект базы данных DatabaseTeachingLoadOfTeachers и импортированную базу данных DBTeachingLoadOfTeachers необходимо сохранить на сервере TFS командного проекта. Для этого выберем пункт меню Вернуть контекстного меню проекта DatabaseTeachingLoadOfTeachers. В обозревателе командного проекта на вкладке Ожидающие изменения будет выведен список изменений проекта, которые необходимо передать на сервер TFS ( рис. 15.10).
При успешном завершении передачи на сервер TFS изменений проекта в командном обозревателе выводится сообщение об этом ( рис. 15.11).
В соответствии с политикой оповещений в командном проекте при всех обновлениях проекта на сервере TFS определенным лицам по электронной почте передаются сообщения. Так при возврате на сервер изменений при создании проекта базы данных и импорта базы данных было передано оповещение, приведенное на рис. 15.12.