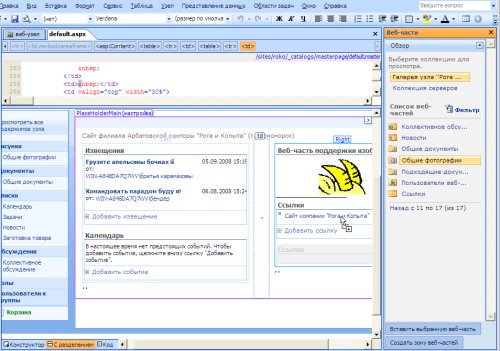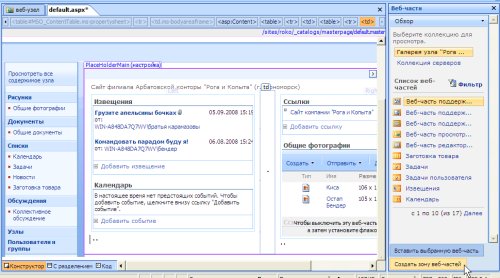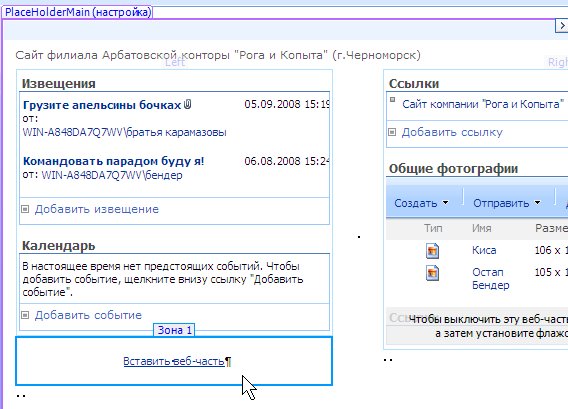SharePoint Designer 2007 как редактор узлов SharePoint
Удаление веб-частей и зон
Для удаления веб-части, или целой зоны веб-частей, достаточно выделить ее, а затем нажать на клавиатуре клавишу Delete. В результате веб-часть или зона пропадет со страницы (рис. 7.16). Напомним, что для точного выделения нужного объекта удобно использовать панель доступа к тегу, расположенную под закладкой веб-страницы.
Добавление веб-частей на страницу
Операция добавления веб-частей в SharePoint Designer также аналогична работе в браузере и происходит при помощи области задач Веб-части, которая содержит список веб-частей, входящих в коллекцию узла (рис. 7.17). Для ее вызова на экран достаточно выполнить команду Области задач / Веб-части. Если все веб-части, имеющиеся на узле, не помещаются в список, то для перехода к остальным веб-частям достаточно щелкнуть кнопку Далее.
Для вставки веб-части достаточно выделить ее на панели Веб-части и перетащить в нужное место страницы. Если Вы хотите расположить веб-часть в пределах зоны веб-частей, то перетаскивать ее необходимо на соответствующую зону. Более надежный способ вставки веб-части в нужное место следующий.
- Установите курсор ввода в нужное место страницы (при необходимости пользуйтесь панелью выбора тегов или представлением Код веб-страницы).
- Выделите желаемую веб-часть на панели Веб-части.
- На панели Веб-части нажмите кнопку Вставить веб-часть.
Добавление зон веб-частей
Для вставки на страницу новой зоны веб-частей проделайте следующее.
- Установите курсор ввода в то место, где Вы хотите расположить новую зону.
- На панели Веб-части нажмите кнопку Создать зону веб-частей (рис. 7.18).
В результате на веб-странице возникнет новая зона веб-частей (рис. 7.19). В дальнейшем ее можно отредактировать, вызывая диалоговое окно Свойства зоны веб-частей и добавляя в нее новые веб-части (как при помощи панели Веб-части, так и путем перетаскивания существующих веб-частей между зонами).
Обычные элементы веб-дизайна
Помимо веб-частей, веб-страницы SharePoint могут включать обычные элементы веб-дизайна: текст, рисунки, таблицы и т.д. Приемы из редактирования в SharePoint Designer полностью аналогичны рассмотренным в предыдущих главах (см. "Знакомство с SharePoint Designer 2007" и "SharePoint Designer 2007 как HTML-редактор" ), поэтому мы ограничимся простым примером добавления текста (с информацией об авторских правах) на домашнюю страницу узла.
- Щелкните на веб-странице в том месте, куда Вы хотите вставить новый элемент (например, за пределы зоны веб-частей в ее нижнюю часть).
- Введите с клавиатуры желаемый текст (рис. 7.20).
- При желании отформатируйте его, применяя панель инструментов Форматирование и область задач Изменение стиля.
- Сохраните веб-страницу, возможно, подтвердив намерение сохранить ее в диалоговом окне-предупреждении.
- Запустите предварительный просмотр веб-страницы в браузере.
- Убедитесь в том, что введенный текст присутствует на веб-странице.