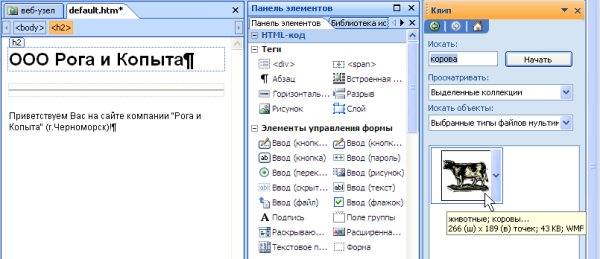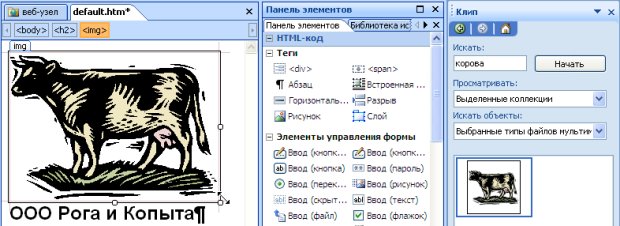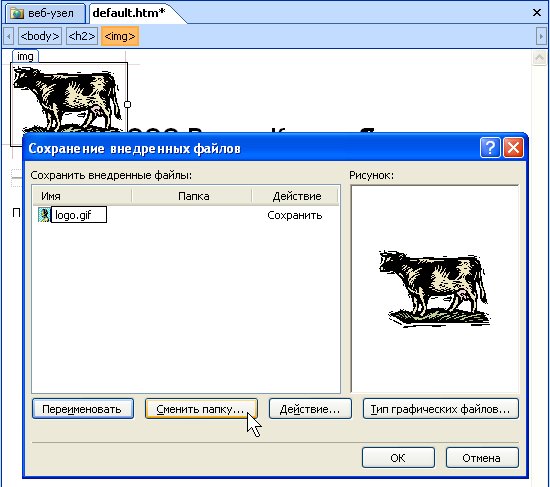Опубликован: 19.12.2008 | Доступ: свободный | Студентов: 3571 / 763 | Оценка: 4.24 / 3.96 | Длительность: 11:37:00
Тема: Программирование
Специальности: Программист, Архитектор программного обеспечения
Лекция 6:
SharePoint Designer 2007 как HTML-редактор
Лабораторная работа 6.2. Вставка рисунка из галереи клипов
Осуществим в рамках этого упражнения вставку на веб-страницу рисунка из галереи клипов Microsoft Office и его сохранения в файле.
- Выделите желаемое место вставки клипа на веб-странице.
- Введите команду Вставка / Рисунок / Клип (рис. 6.33).
- На панели Клип отыщите желаемый рисунок (рис. 6.34).
- Нажмите кнопку Вставить или просто перетащите клип в нужное место страницы.
- Определите замещающий текст рисунка (рис. 6.35) и нажмите кнопку ОК.
- Отредактируйте рисунок на странице (рис. 6.36).
- Введите команду Сохранить. Учтите, что, пока веб-страница не сохранена, графический файл также не сохранен.
- В открывшемся диалоге Сохранение внедренных файлов выберите имя сохраняемого рисунка (рис. 6.37).
- Нажимая кнопку Сменить папку, выберите расположение файла с рисунком (рис. 6.37).
- Определите желаемый формат создаваемого на веб-узле графического файла (рис. 6.38).Примечание. Для некоторых форматов доступны дополнительные параметры. В качестве параметра GIF-файла используется параметр чередования. Такой рисунок при просмотре его в браузере будет загружаться характерными полосами, что позволит зрителю Вашей страницы быстрее оценить его содержание.
- Оцените результат вставки рисунка в браузере.
Краткие итоги
SharePoint Designer позволяет редактировать обычные веб-страницы стандартными приемами веб-дизайна.
Тем не менее, SharePoint Designer предназначен, в первую очередь, для разработки веб-узлов SharePoint и поэтому имеет развитые инструменты визуального проектирования компонентов, напрямую задействованных в технологии SharePoint. К ним относятся средства работы с таблицами, каскадными стилями CSS, графикой и DHTML-сценариями.
Обычные приемы форматирования применяются похожим образом на другие программы пакета Office.