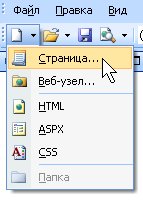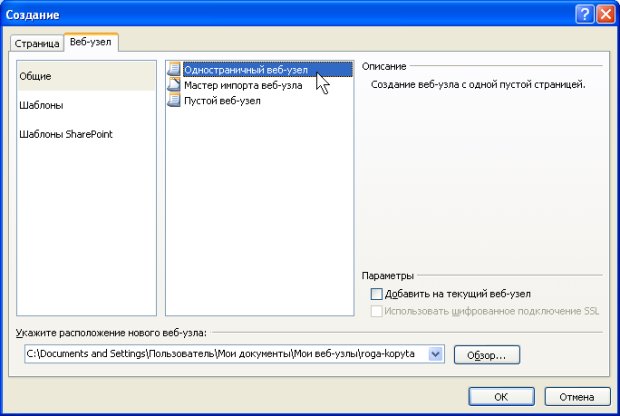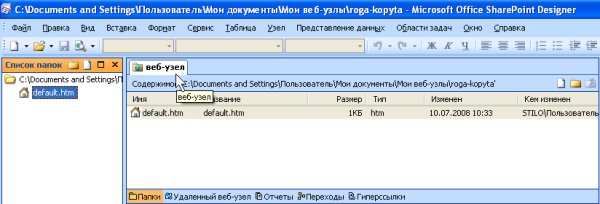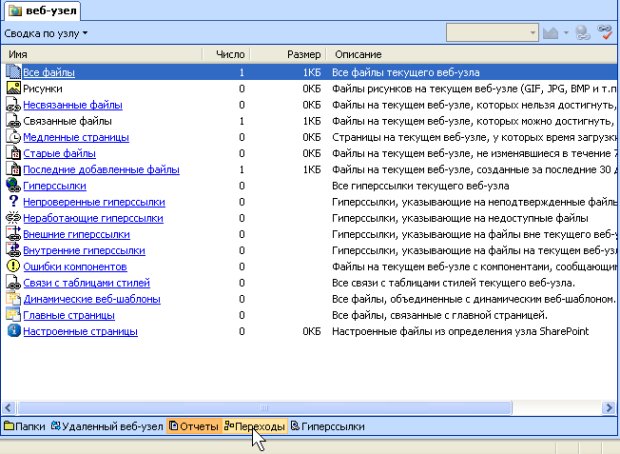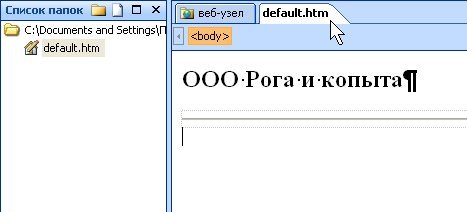Знакомство с SharePoint Designer 2007
Лабораторная работа 5.1. Создание нового веб-узла
Как и другие веб-редакторы, SharePoint Designer позволяет редактировать не только сами веб-страницы, но и осуществлять управление веб-узлом (по-другому, веб-сайтом ), в целом. В рамках этого упражнения создадим новый простой веб-узел с одной пустой html-страницей.
- Нажмите на панели инструментов кнопку Создать и введите команду Веб-узел (рис. 5.9).
- Выберите в диалоге Создание на вкладке Общие тип создаваемого узла Одностраничный узел.
- Определите место расположения веб-узла на диске компьютера. Например, рекомендуется использовать системную папку Веб-узлы, расположенную в папке Мои документы.
- Определите имя веб-узла
- Нажмите в диалоговом окне Создание кнопку ОК.
В результате в SharePoint Designer откроется содержимое созданного веб-узла, который по умолчанию, будет содержать одну веб-страницу – default.html (рис. 5.11). В центральной области окна SharePoint Designer, вместо веб-страницы, будет открыта вкладка Веб-узел. Эта вкладка, предусматривающая различные приемы управления веб-узлом, предназначена для просмотра и осуществления различных действий с самим веб-узлом (по-другому, веб-сайтом ). Например, посредством переключателей режимов в нижней части окна, можно просмотреть сводку отчетов по функциональностям узла (рис. 5.12).
Проделайте следующие шаги по дальнейшему редактированию узла.
- Щелкнув дважды по имени домашней страницы, которая по умолчанию добавлена к одностраничному узлу, откройте ее для редактирования
- Отредактируйте домашнюю страницу узла (рис. 5.13). К примеру, скопируйте с ранее созданной веб-страницы HTML-код в буфер обмена, а затем вставьте его на только что созданную домашнюю страницу узла
- Перейдите к Проводнику Windows и просмотрите в нем файловое содержимое созданного веб-узла (рис. 5.14). Обратите внимание на то, что созданный локальный веб-узел содержит, помимо единственной домашней страницы default.html, еще ряд служебных папок и файлов.
- Вернитесь назад в SharePoint Designer и убедитесь в том, что просмотр содержимого локального веб-узла возможен не только в Проводнике Windows, но и непосредственно в программе SharePoint на панели Список папок. Эта панель как раз и используется для управления файлами. Кроме того, открывая вкладку самого веб-узла, мы имеем возможность просматривать его содержимое и в центральной области окна SharePoint Designer
- Для того чтобы просмотреть, как будет выглядеть домашняя страница в браузере, сохраните ее, а затем осуществите ее предварительный просмотр (рис. 5.15).
- Оцените вид созданной веб-страницы в браузере (рис. 5.16). Стоит обратить внимание на путь к этой веб-странице, который приводится в строке адреса браузера Internet Explorer. Адрес включает путь к папке Мои Веб-узлы, созданный нами в SharePoint Designer.