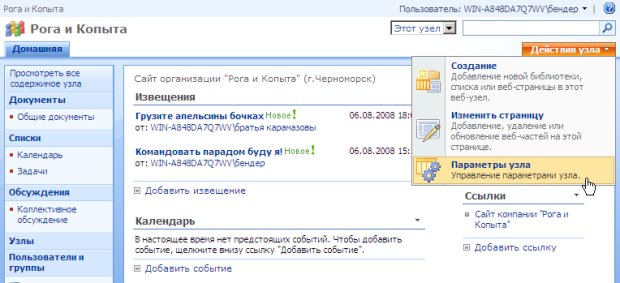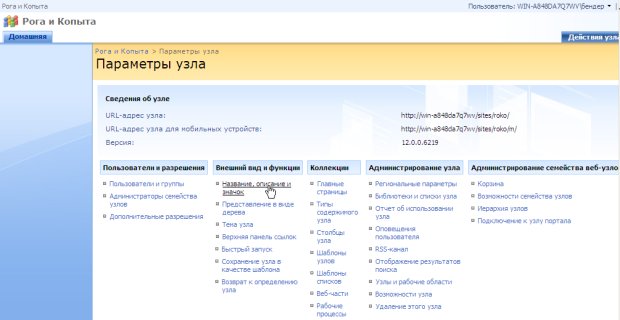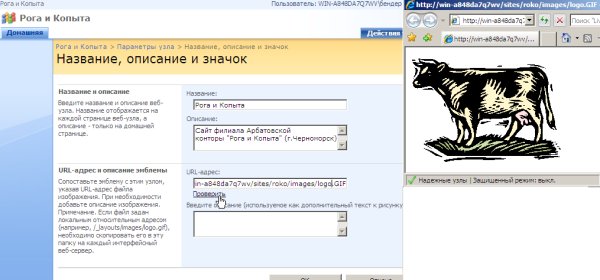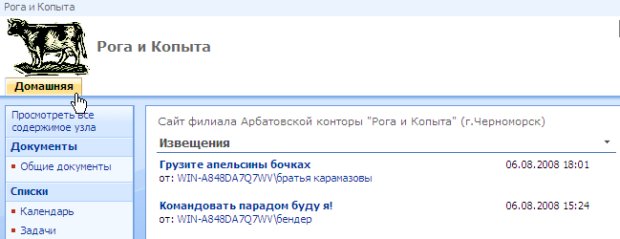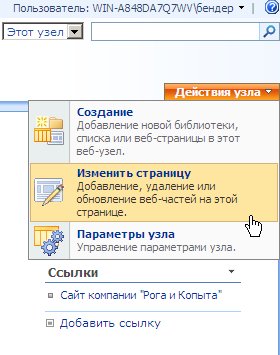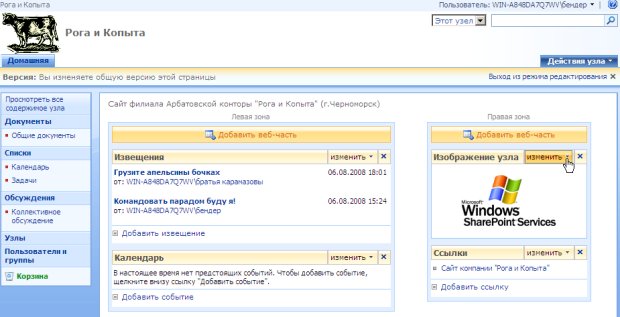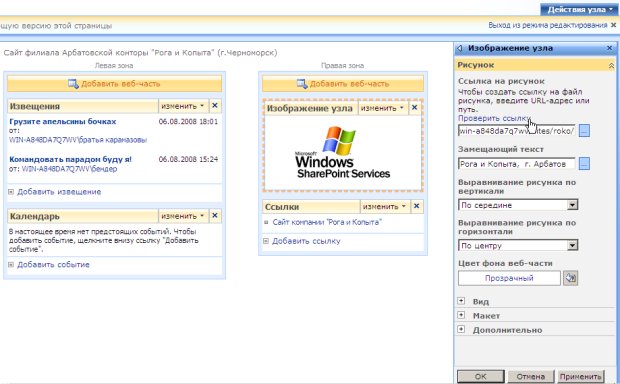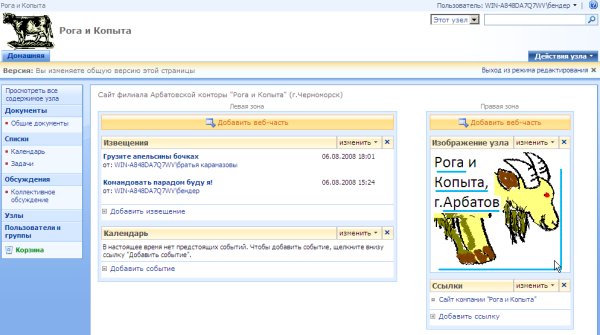Первый взгляд на SharePoint
Режим Администратора: Выбор оформления узла
Завершим первое знакомство со службами SharePoint представлением некоторых приемов работы в режиме администратора, посвятив этот раздел возможностям настройки оформления узла, а следующий – основам редактирования контента веб-страниц. Рассмотрим, в частности, как можно заменить символический логотип веб-сайта любым пользовательским рисунком (который предварительно необходимо заготовить в виде графического файла и разместить на сервере).
- Войдите на веб-сайт как его администратор (например, Бендер).
- Нажмите кнопку Действия узла (рис. 1.16).Примечание.Напомним, что эта кнопка отображается в браузере, только, если Вы войдете на узел в качестве его администратора (т. е. имея разрешение уровня "полный доступ").
- В меню Действия узла выберите команду Параметры узла.
- Внимательно рассмотрите содержимое страницы Параметры узла, знакомясь с группами параметров, задавая которые, можно настраивать различные функции веб-узла SharePoint (рис. 1.17).
- Щелкните ссылку Название, описание и значок.
- На странице Название, описание и значок в поле URL-адрес введите путь к заготовленному графическому файлу (рис. 1.18).
- Щелкните ссылку Проверить под полем URL-адрес, чтобы убедиться в правильности ввода пути к файлу (в подтверждение этого рисунок с новым логотипом будет открыт для просмотра в новом окне браузера).
- При желании введите дополнительный текст описания нового логотипа.
- Нажмите кнопку ОК и вернитесь на домашнюю страницу сайта, чтобы оценить вид логотипа (рис. 1.19).
Таким образом, мы видим, что базовую настройку внешнего вида веб-узла можно осуществлять непосредственно в браузере, на странице Параметры узла, доступной администраторам сайта.
Режим Администратора: Редактирование веб-части
Режим администратора позволяет не только управлять дизайном сайта, но и непосредственно выбирать наполнение конкретных веб-страниц. Редактирование веб-страницы в браузере основано на понятии веб-части (подробнее см. в "Проектирование веб-сайта (веб-части)" ).
Приведем пример редактирования правой веб-части, заменив логотип Windows собственным рисунком из некоторого файла на сервере.
- Войдите на домашнюю страницу веб-сайта как его администратор (например, под учетной записью Бендер).
- Нажмите кнопку Действия узла и выберите в открывшемся меню команду Изменить страницу (рис. 1.20).
- Нажмите кнопку Изменить на правой веб-части (с логотипом Windows)(рис. 1.21).
- Выберите в меню пункт Изменить общую веб-часть.
- На открывшейся панели Изображение узла введите адрес ссылки на графический файл на сервере (рис. 1.22).
- Щелкните текст Проверить ссылку, чтобы убедиться в работоспособности рисунка.
- При желании введите замещающий текст и остальные параметры рисунка.
- Нажмите кнопку ОК на панели Изображение узла.
- Просмотрите домашнюю страницу и убедитесь в изменении веб-части (рис. 1.23).
- Щелкните по ссылке Выход из режима редактирования, располагающейся под кнопкой Действия узла.
Аналогичным образом допускается осуществлять и более информативное редактирование: удалять существующие веб-части (с библиотеками и списками) и, по желанию владельцев сайта, добавлять и настраивать новые списки и библиотеки.