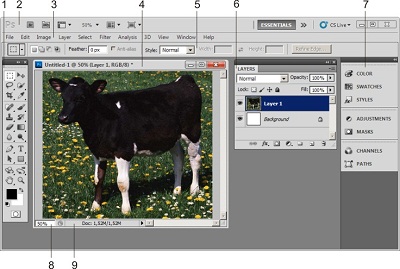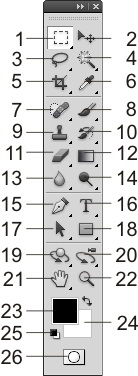|
В курсе "Обработка растровых изображений в Adobe Photoshop" отсутствуют рисунки к лекции 1 (к следующим, думаю, тоже), виден только номер рисунка и значок. В связи с чем это может быть? Программа просмотра установлена. Ведь рисунки в данном курсе важны для представления информации. Кроме того, ссылка "Скачать материалы курса можно здесь" не работает. |
Основы работы с редактором
Интерфейс
Штатным способом запуска команд в пакете Photoshop является главное меню. Это стандартный элемент, который присутствует в любом редакторе. В силу своей сложности такие управляющие средства организуются обычно по иерархическому принципу, когда частное объявляется элементом общего. Если командное меню имеет большую глубину вложения, то поиск искомого средства может стать трудоемкой задачей, требующей от пользователя утомительной навигации по многочисленным разделам и подразделам. Для ускорения работы самые востребованные средства снабжаются оперативными средствами запуска - горячими клавишами, контекстными меню и др.
Этот общий принцип проектирования современных программных средств полностью выдержан в редакторе Photoshop. Основным средством управления является командное меню, некоторые средства запускаются при помощи дополнительных экранных палитр, главные креативные инструменты (кисти, фигуры, текст) представлены в панели инструментов.
Интенсивное обращение к командному меню, панелям и палитрам программы требует значительных накладных расходов. Опыт показывает, что заметная часть рабочего времени цифровых ретушеров или дизайнеров уходит на простейшие операции: прокрутку экрана, изменение масштаба изображения, выбор инструментов, настройку параметров и прочие. Если для выполнения этих рутинных операций пользоваться штатными инструментами или командами, то результативность работы резко снижается. Разработчики снабдили основные команды пакета специальными клавиатурными сокращениями, знание которых способно значительно повысить эффективность работы в Photoshop. Число таких клавишных комбинаций, многие из которых даже не вошли в официальное описание фирмы Adobe, превышает шесть сотен. Все эти сочетания не помнит ни один, даже самый искусный, пользователь редактора. Среди этого множества можно выделить два-три десятка основных сочетаний. Беглое владение ими дает свободу от многих технических ограничений и позволяет сконцентрировать усилия оператора на основных творческих задачах.
Рабочий стол
Уже достаточно давно в информатике сложился определенный стереотип оформления программных продуктов. Этого неписанного стандарта придерживаются все производители софта, которые рассчитывают на коммерческий успех своих продуктов. Его можно назвать метафорой рабочего стола. Пространство программы оформлено в виде окна, которое выполняет функции своеобразного виртуального верстака. Оно предоставляет место для размещения проекта и все необходимые инструменты для его обработки.
На рис. 3.1 показан рабочий стол редактора Photoshop. Рассмотрим его основные компоненты:
- Tools (Инструменты). Это собрание основных креативных средств редактора, представленное в виде инструментальной панели. Для выбора инструмента достаточно щелкнуть по соответствующей кнопке. Большинство кнопок панели служат для вызова нескольких инструментов, связанных отношением функционального подобия. Для активации скрытых инструментов следует нажать и некоторое время удерживать кнопку. Другим способом являются быстрые клавиши. В следующем разделе приведено подробное описание панели инструментов и дана сводка всех оперативных клавиатурных сочетаний;
- Панель приложений, которая в последней версии программы заняла место, ранее принадлежавшее заголовочной строке. Теперь эта часть рабочего окна не расходуется напрасно, а хранит кнопки вызова внешних приложений и некоторые важные настройки рабочей среды.
- Main menu (Главное меню). Это основной пульт управления редактора. Главное меню объединяет средства обработки изображения и команды настройки программы. Оно построено по принципу вертикальной соподчиненности. Это значит, что основные разделы меню открывают доступ к подразделам, которые, в свою очередь, могут хранить команды низшего уровня. Самые востребованные команды главного меню поддержаны горячими клавишами. Команды, имеющие напротив своего имени многоточие, требуют для своей работы ввода дополнительных настроек, которые задаются при помощи диалоговых окон. Если это значок отсутствует, то данное средство обработки или настройки применяется немедленно;
- Рабочее окно документа. Это стандартный и относительно простой элемент оформления современных программ. Рабочее окно - это среда обитания документа. Это самая важная и, пожалуй, единственная функция этого элемента программы. Photoshop представляет собой многооконный редактор, в нем могут обрабатываться несколько документов, каждый из которых расположен в своем рабочем окне. Для перехода в другое рабочее окно документа достаточно выбрать его имя в нижней части раздела Window (Окно) главного меню или щелкнуть мышкой по любой его видимой части. Еще один удобный способ перехода дает клавиатурное сочетание Ctrl+Tab;
- Options (Панель свойств). Это один из самых полезных интерфейсных элементов программы Photoshop. Панель свойств выводит самые важные настройки активного инструмента или запущенной команды. Она обладает свойством контекстной чувствительности. Этим громоздким словосочетанием в информатике принято обозначать способность интерфейсного элемента изменять свое состояние в зависимости от ситуации, сложившейся на рабочем столе. Настройки активного инструмента не надо разыскивать в дебрях командного меню, они всегда на переднем плане и доступны оператору. В последних локализованных версиях программы эта панель называется "Управление". Традиционное название короче и точнее отражает суть дела, поэтому будем использовать преимущественно его;
- Palette (Палитра). Палитры - это еще один стандартный элемент оформления современных графических редакторов. Они выполняют в программе самые разнообразные функции, которые невозможно охватить единой формулой. При помощи палитр можно задавать настройки обрабатывающих команд, управлять слоями и каналами, выполнять навигацию в большом документе, получать справочною информацию о состоянии оригинала и многое другое. Так, под номером 6 на рис. 3.1 показана одна из самых важных палитр программы - палитра слоев. Photoshop имеет в своем арсенале почти два десятка палитр. Если все их одновременно вывести на экран, то они покроют окно самого большого монитора. Поэтому опытные пользователи стараются открывать только необходимые палитры, остальные держать в латентном состоянии. Вызов палитр выполняется при помощи раздела главного меню Window. Самые ходовые палитры можно вызвать посредством стандартных или назначенных клавиатурных сочетаний.
- Группа свернутых палитр в припаркованном состоянии. Интерфейс программы очень гибок и допускает глубокую и разнообразную настройку. Большая часть задач управления палитрами и панелями выполняется при помощи элементарного приема буксировки. Панели разрешается объединять, разделять, раскрывать, сворачивать, перемещать и др. Все эти операции выполняются простым перетаскиванием. Позиции рабочего окна, разрешенные для парковки отдельных панелей и их групп изображаются синей подсветкой.
- Числовое поле, показывающее текущий масштаб документа.
- Status bar (Строка состояния). Строка состояния или статусная строка представляет собой своего рода информационное табло редактора. Она выводит важную справочную информацию о состоянии обрабатываемого документа, его размерах, затратах оперативной памяти, текущем коэффициенте масштабирования и др.
Панель инструментов
Панель инструментов Tools (рис. 3.2) - эта основная панель программы, без которой немыслима продуктивная работа с изображением. Поэтому большую часть сеанса работы с программой она открыта и располагается на переднем плане плане рабочего стола.
В Photoshop панель инструментов объединяет базовые средства выделения, рисования и настройки различных атрибутов изображения. Большая часть элементов панели имеет специальные горячие клавиши, предназначенные для их активизации. Распределение клавиш выполнено на основе простого мнемонического правила: для выполнения команды следует набрать на клавиатуре первую литеру ее имени. Если одном разделе панели находится несколько инструментов, для выбора искомого средства следует несколько раз нажать горячую клавишу, удерживая при этом Shift. Все редкие исключения объясняются дублированием инициальных символов команд или объединением их в тематические группы.
Приведем краткое описание инструментов панели и клавиш их быстрого вызова:
- Marquee (Область) - выделение регулярных областей различных размеров и форм. Раздел объединяет инструменты для создания прямоугольных, овальных выделений, а также помеченных областей в виде прямых линий. Клавиша быстрого вызова M;
- Move (Перемещение) - перемещение выделенной области или слоя. Клавиша быстрого вызова V;
- Lasso (Лассо) - выделение областей произвольной формы и размеров. В этот раздел входят три разновидности одного инструмента: Lasso (Лассо), Polygonal Lasso (Прямолинейное лассо), Magnetic Lasso (Магнитное лассо). Первое строит произвольную границу выделенной области от руки, второе предназначено для создания границ в форме ломаной линии, третье представляет собой полуавтоматическое средство, которое самостоятельно проводит границу, разделяя точки с максимальным контрастом. Клавиша быстрого вызова L;
- Magic Wand (Волшебная палочка) - выделение областей на основе близости яркостных характеристик пикселей. Инструмент строит выделение, в которое включаются все точки с яркостями, не выходящими за пределы установленного допуска. Другой инструмент выделения, расположенный в этом разделе, называется Quick Selection (Быстрое выделение). Это полуавтоматическое средство выделения, которое работает наподобие рисующей кисти. Пользователь должен мазком указать область выделения, а программа автоматически определит ее точные края. Клавиша быстрого вызова W;
- Crop (Рамка) - обрезание изображения. Средство предназначено для изменения размеров изображений. Кроме того, в этом разделе находятся кнопки вызова инструментов Slice (Раскройка) и Slice Select (Выделение фрагмента) - разрезание изображения на прямоугольные части и выделение этих частей. Инструменты используются для подготовки рисунков к публикации в Интернете. Клавиша быстрого вызова C;
- Eyedropper/Color Sampler/Ruler/Note/Count (Пипетка/Цветовой эталон/Линейка/Комментарий/Счетчик) - инструменты измерения и отбора цветовых проб. Eyedropper делает цвет пробной точки цветом переднего плана или цветом фона. Color Sampler служит для размещения на изображении цветовых датчиков. Это своеобразные виртуальные измерительные приборы, показания которых позволяет контролировать процесс обработки оригинала. Ruler - это средство измерения линейных и угловых размеров. Результаты измерений двух последних инструментов выводятся в специальной палитре Info. Инструмент Count служит для подсчета числа различных объектов. Активизация средств этой группы выполняется при помощи клавиши I;
- Spot Healing Brush/Healing Brush/Patch/Red Eye (Точечная восстанавливающая кисть/Восстанавливающая кисть/Заплатка/Красные глаза) - средства технической ретуши и восстановления дефектных фрагментов изображения. Инструмент Spot Healing Brush служит для удаления пятен. Инструменты Healing Brush/Patch предназначены для технической ретуши поврежденных или загрязненных фрагментов изображений. Инструмент Red Eye предназначен для коррекции красных глаз - известного дефекта фотопортретов, сделанных со вспышкой. Клавиша быстрого вызова J;
- Brush/Pencil/Color Replacement/Mixer Brush (Кисть/Карандаш/Замена цвета/Микс-кисть). Первые два инструмента - это основные средства рисования программы, а третий служит для выборочной замены цвета. Клавиша быстрого вызова B;
- Clone Stamp/Pattern Stamp (Штамп/Узорный штамп) - клонирование фрагментов изображения. Первый инструмент выполняет перенос донор-ских фрагментом на поврежденные. Используется для решения задач технической ретуши и очистки изображений. Второй штамп используется для закрашивания областей графическими образцами. Клавиша быстрого вызова S;
- History Brush/Art History Brush (Архивная кисть/Архивная художественная кисть) - инструменты позволяют восстановить (частично или полностью) одно из предыдущих состояний изображения. Работают совместно со специальной палитрой History, которая запоминает действия пользова-теля и состояния изображения. Для активизации инструментов этой груп-пы служит клавиша Y ;
- Eraser/Background Eraser/Magic Eraser (Ластик/Фоновый ластик/Волшебный ластик) - стирание фрагментов изображения. Все средства этого раздела по своему назначению напоминают обычный ластик, но работают с некоторыми ограничениями и уточнениями. Инструмент Eraser - это кисть, которая окрашивает точки изображения цветом фона. В большинстве ситуаций это означает стирание. Инструмент Background Eraser представляет собой полуавтоматическое средство, предназначенное для отделение фигур от фоновых фрагментов. Magic Eraser - это инструмент с еще более сложным поведением. Он стирает или перекрашивает все точки, подобные пробной. Сходство устанавливается по принципу цветовой близости. Клавиша быстрого вызова всех средств этого раздела E;
- Gradient/Paint Bucket (Градиент/Заливка) - средства закраски областей цветом или непрерывным цветовым переходом - градиентом. Клавиша быстрого вызова G;
- Blur/Sharpen/Smudge (Размытие/Резкость/Палец) - инструменты для изменения фокусировки фрагментов изображения. Инструменты этого раздела представляют собой кисти, которые меняют фокусировку обрабатываемых фрагментов. Первое средство выполняет локальное размытие, второе увеличивает резкость. Принцип действия инструмента Smudge отличается от изложенного. Он перемешивает соседние точки растрового изображения, его результаты напоминают мазок пальцем по холсту с невысохшей краской. За это очевидное сходство он получил название, которое отличается от точного перевода (мазать или пятно). Быстрый вызов всех перечисленных средств выполняется посредством клавиши R;
- Dodge/Burn/Sponge (Осветлитель/Затемнитель/Губка) - инструменты тонирования. Это кисти, предназначенные не для рисования, а для локальной настройки тоновых характеристик изображения. Первое средство служит для осветления обрабатываемых областей, второе выполняет их затемнение, третье меняет цветовую насыщенность. Клавиша быстрого вызова O;
- Pen (Перо). Этот раздел палитры инструментов объединяет многочисленные средства и редактирования векторных объектов и контуров. Быстрый вызов выполняется при помощи клавиши P;
- Type (Текст) - инструменты, предназначенные для набора текста разного вида. Активизация средств этой группы выполняется при помощи клавиши T;
- Path Selection (Выделение контура) - выделение и редактирование векторных объектов. Клавиша быстрого вызова A;
- Rectangle/Ellipse/Polygon/Line/Custom Shape (Прямоугольник/Эллипс/Многоугольник/Линия/Произвольная фигура) - инструменты рисования векторных объектов различной формы. Быстрый вызов при помощи клавиши U;
- Инструменты управления трехмерными объектами (только в версии Extended);
- Инструменты управления камерами (только в версии Extended);
- Hand/Rotate View (Рука/Поворот вида) - перемещение изображения в окне документа. Эта техническая операция иногда называется панорамированием или скроллингом. Для выбора этого инструмента достаточно нажать клавишу H. Поскольку при работе с большими изображениями приходится часто обращаться к этому средству, то разработчики программы предусмотрели более удобный способ ее запуска. Для этого достаточно нажать и удерживать пробельную клавишу;
- Zoom (Масштаб) - изменение масштаба изображения. Одна из самых востребованных операций является операция масштабирования. Для нее разработчики программы предусмотрели множество оперативных способов выполнения. Одно из самых удобных клавиатурных сочетаний - это Ctrl+плюс для увеличения масштаба и Ctrl+минус для его уменьшения. Штатный способ активизации инструмента Zoom - это клавиша Z;
- Foreground Color (Основной цвет) - выбор активного цвета. Этот цвет иногда называется цветом переднего плана (основным цветом) и используется всеми рисующими инструментами программы;
- Background Color (Фоновый цвет) - выбор цвета фона. Цветом фона закрашивают стираемые области инструмент Eraser. Некоторые средства редактора используют его для определения результатов обработки;
- Default (По умолчанию) - выбор стандартной раскладки для цвета фона и переднего плана. В качестве таковой принимаются черный цвет для рисования и белый цвет для фона. Для задания стандартной раскладки цветов достаточно нажать клавишу D;
- Quick Mask (Быстрая маска) - переход в режим быстрой маски. Это особый режим работы редактора, когда его средства рисования воздействуют не на оригинал, а создают специальную маску изображения. После возвращения в нормальный режим редактирования маска превращается в выделение. Рисование в режиме быстрой маски - это один из самых мощных способов создания выделений сложной формы. Переход в режим быстрой маски и возвращение в нормальный режим редактирования выполняются по нажатию клавиши Q.