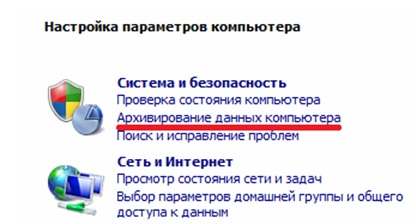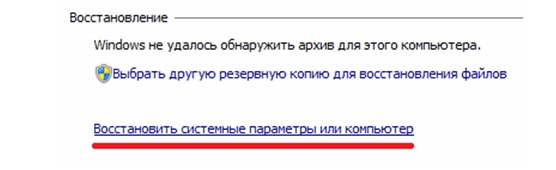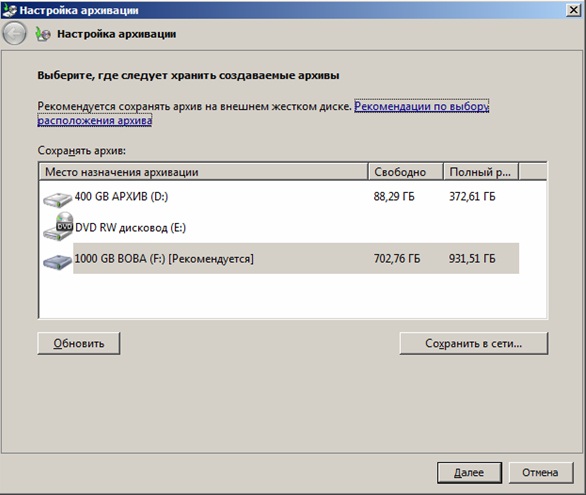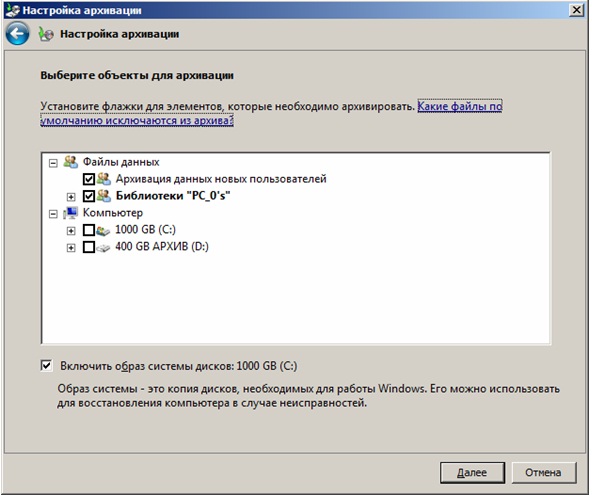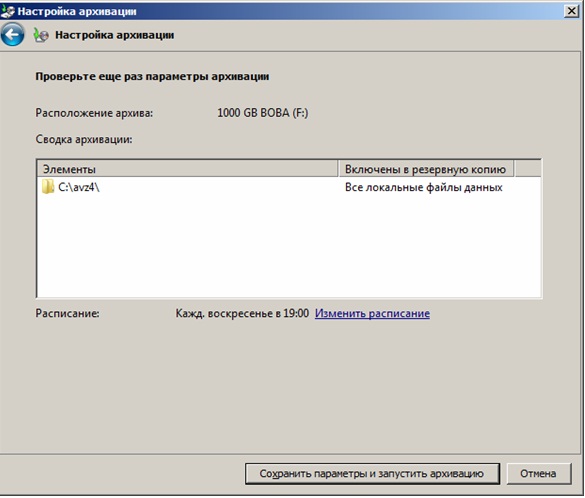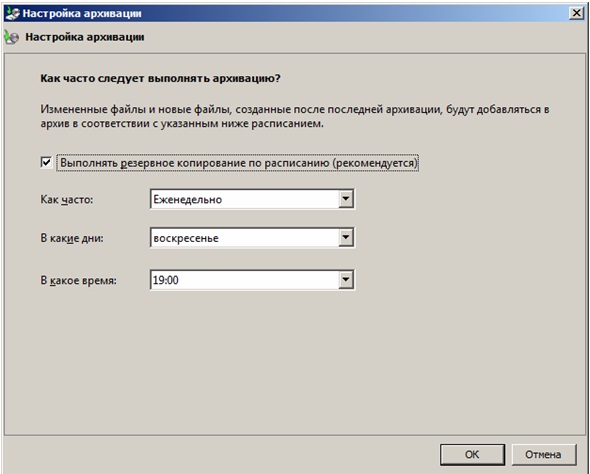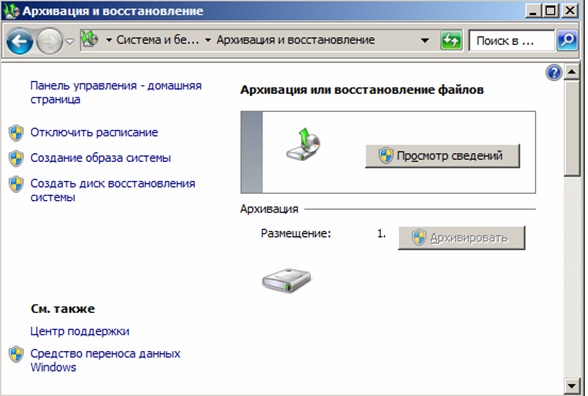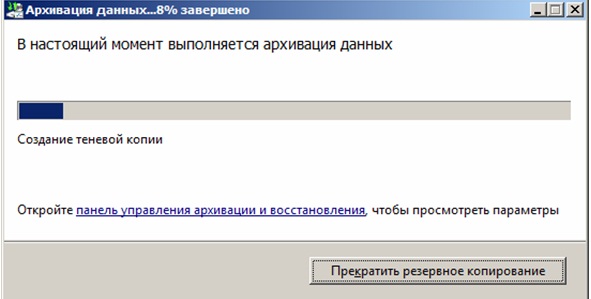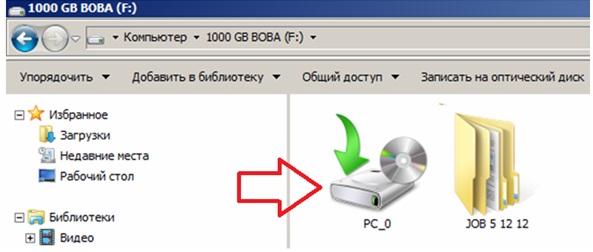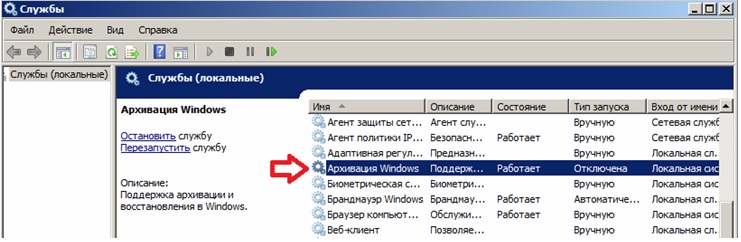Программы-архиваторы
Архивация данных средствами Windows 7
ОС Windows 7 имеет встроенную в нее службу по архивации данных, которая запускается командой Пуск ? Панель управления ? Архивирование данных компьютера (рис. 8.14). Служба позволяет произвести резервное копирование важной информации на ПК на случай ее утраты.
Перед запуском этой программы следует к ПК подключить внешний жесткий диск, подготовленный для хранения на нем архивных данных. Если файлов для архивирования немного, то можно использовать DVD-диски.
После того как вы создадите архивную копию всех наших файлов на компьютере на переносной жесткий диск, командой Пуск ? Панель управления ? Архивирование данных компьютера ? Восстановить системные параметры или компьютер можно восстановить все, что было у вас на ПК на момент архивации (рис. 8.15).
Теперь давайте детально рассмотрим, как командой Архивирование данных компьютера создать резервную копию всех файлов ПК на случай их утраты. Выполняем команду Пуск ? Панель управления ? Архивирование данных компьютера и нажимаем на кнопку Настроить резервное копирование (рис. 8.16).
Будем архивировать на диск F:\. Нажимаем на кнопку Далее. Теперь Windows 7 предлагает ей предоставить выбор данных для архивации или сам пользователь должен указать, какие файлы включить в архив (рис. 8.17).
Если активировать верхний переключатель, то в архив будут собраны программы и файлы, использующиеся Windows 7, и процесс архивации данных будет по времени длиться очень долго, а также без гарантии того, что важные для вас данные будут включены в архив. Целесообразнее выбрать вариант "Предоставить мне выбор" и нажать на кнопку Далее (рис. 8.18). В этом окне мы можем указать важные для нас папки и файлы на всех указанных здесь дисках, чтобы включить их в архив. Активация флажка Включить образ системы дисков позволит восстановить ОС на случай ее поломки.
В учебных целях я не стал копировать ОС, и указал лишь одну программу для ее архивации на внешний жесткий диск (рис. 8.19).
Если здесь нажать на кнопку Изменить расписание, то можно установить временной график архивации данных (рис. 8.20). То есть в этом окне можно задать, с какой периодичностью нужно запускать архивирование данных (раз в месяц, раз в неделю или ежедневно), а также указать время выполнения операции.
Далее нажимаем ОК и Сохранить параметры и запустить архивацию (рис. 8.21).
Процесс архивации будет запущен кнопкой Просмотр сведений (рис. 8.22). Этот процесс займет некоторое время, а о ходе операции будет информировать индикатор.
После завершения операции архивирования на диске (у нас диск F:\) можно увидеть специальную папку, где находятся резервные файлы. Название папки будет соответствовать имени компьютера (рис. 8.23).
При попытке открыть папку двойным щелчком мыши появится окно восстановления данных из архива (рис. 8.24).
Архивация данных по расписанию требует много места на внешнем винчестере. Если архивирование в Windows 7 вам не требуется, то его можно отключить командой Панель управления ? Система и безопасность ? Администрирование ? Службы. Теперь находим службу Архивация Windows и правой кнопкой мыши вызываем контекстное меню. Щелкаем на строчке Свойства и задаем тип запуска службы — Отключена (рис. 8.25).
Резюме
В этой лекции мы рассмотрели процесс архивации файлов, изучили работу с архиватором WinRar и познакомились с архивацией данных средствами Windows 7.