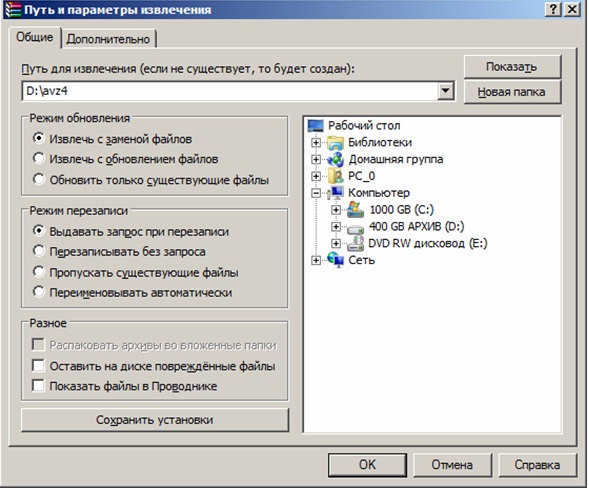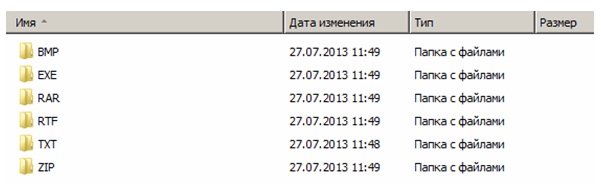Программы-архиваторы
Просмотр содержимого архива, извлечение и удаление файлов из архива
Для просмотра содержимого архива необходимо выделить архивный файл и нажать на клавишу Enter или дважды щелкнуть по нему мышкой. На экране появится окно с содержимым архива (рис. 8.11).
Для извлечения файлов из архива нужно выделить архивный файл и щелкнуть по кнопке Извлечь — появится окно (рис. 8.12), в котором необходимо определить параметры разархивации. Это диалоговое окно позволяет выбрать папку, в которую будут помещены файлы, извлеченные из архива, и параметры извлечения. По умолчанию папка получает то же имя, что и архив (без расширения), и размещается в текущей папке, но если в текстовом поле Путь извлечения указать другой путь, то файлы после разархивации будут помещены в указанную папку по новому маршруту.
В данном окне можно установить несколько дополнительных параметров.
- Если в поле Режим обновления активировать переключатель Извлечь с заменой файлов (действие по умолчанию), то извлекаются все выбранные файлы.
- При установке переключателя Извлечь с обновлением файлов извлекаются только те из выбранных файлов, которых нет в папке назначения или копии которых в архиве новее, чем существующие файлы.
- Активация переключателя Обновить существующие файлы позволяет извлекать только те из выбранных файлов, которые имеются в папке назначения, но их копии в архиве новее, чем существующие файлы. Файлы, которых нет на диске, извлекаться не будут.
В поле Режим перезаписи можно устанавливать следующие переключатели:
- Запрос при перезаписи (действие по умолчанию). В этом случае перед попыткой перезаписи файла будет выдаваться запрос, т. е. спрашиваться разрешение пользователя на перезапись информации.
- Перезаписать без запроса. При активации этого переключателя файлы перезаписываются без запроса.
- Пропустить существующие файлы. Уже существующие файлы не будут перезаписываться.
- Переименовывать автоматически. Имена файлов переименовываются программой без участия пользователя.
В поле Разное можно активировать следующие флажки:
- Оставить на диске поврежденные файлы. Если включена эта опция, WinRAR не будет удалять с диска файлы, извлеченные с ошибками (по умолчанию они удаляются). Иначе говоря, с помощью данной опции вы можете попытаться получить из поврежденного файла хоть какую-то часть полезной информации.
- Показать файлы в Проводнике. После распаковки распакованные файлы будут отображены в программе Проводник.
Задание 8.1. Упаковка файлов в архив
- Создайте систему папок, как на рис. 8.13.
- Создайте в программах Paint, WordPad, Блокнот файлы разных типов и скопируйте: в папку ВМР — файл с расширением .bmp; в папку RTF — файл с расширением .rtf; в папку ТХТ — файл с расширением .txt. С помощью программы WinRar в папках RAR, ZIP, EXE создайте архивы TXT (RAR, ZIP, EXE), BMP (RAR, ZIP, EXE) и RTF (RAR, ZIP, EXE).
- Занесите все результаты в таблицу: