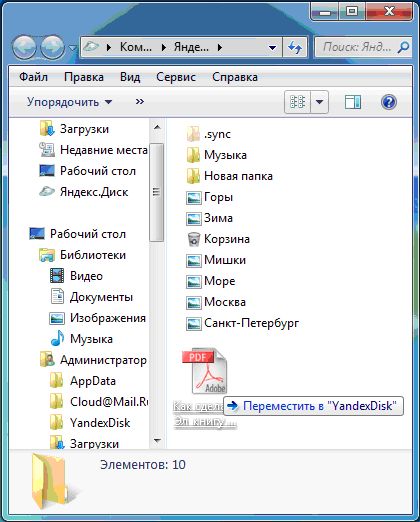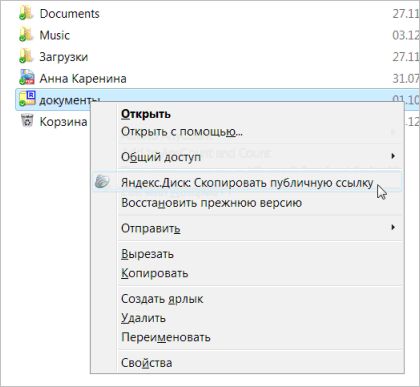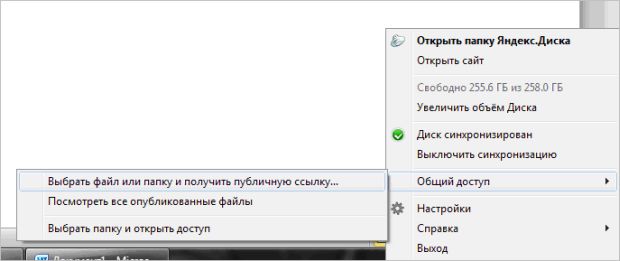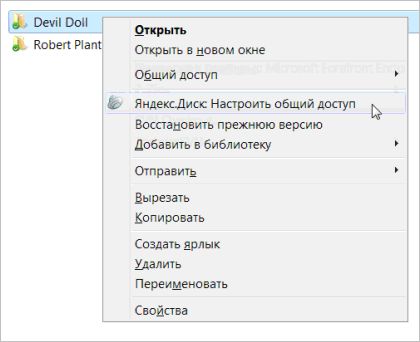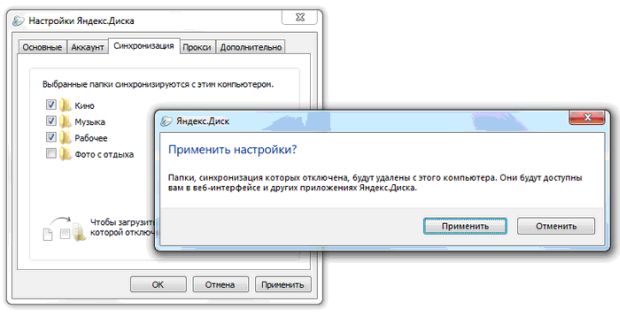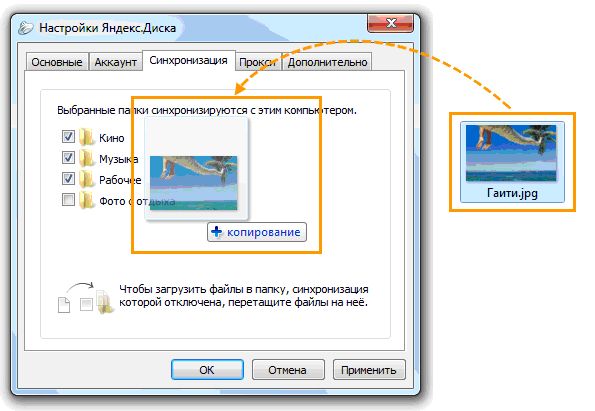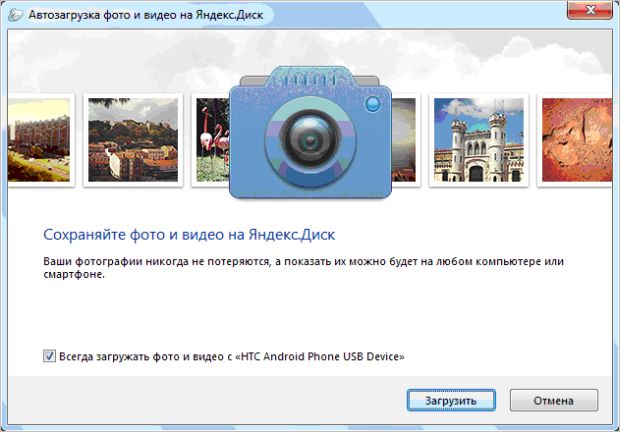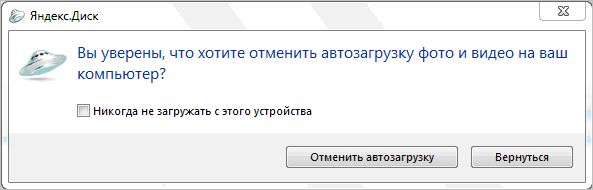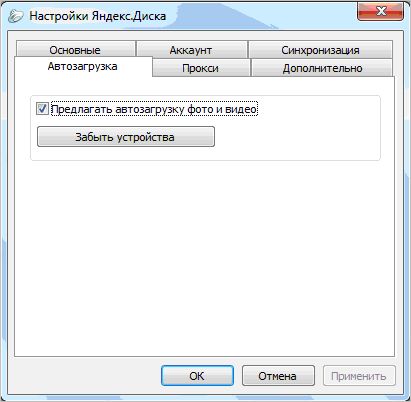|
Не могу получить доступ к Azure |
Основы облачных вычислений
Работа с файлами и папками
Программа Яндекс.Диск автоматически создает папку, в которой будет храниться копия Диска. Для изменения положения папки на компьютере нужно выбрать в меню пункт "Настройки" и нажать кнопку "Изменить" в блоке "Папка".
Чтобы загрузить файлы на Диск, достаточно скопировать или переместить их в папку Яндекс.Диска. Например, необходимо открыть папку в Проводнике (пункт "Открыть папку Яндекс.Диска" в меню программы, или Пуск → Все программы → Яндекс.Диск → Яндекс.Диск) и перетащить в нее нужные файлы. После синхронизации перемещенные файлы появятся на сервере. Можно убедиться, что все файлы успешно загружены, открыв страницу Диска (4.24).
Файлы, которые удаляются из папки Яндекс.Диска, на сервере будут перемещены в "Корзину".
Для очищения "Корзины" на Диске необходимо открыть папку Яндекс.Диска, щелкнуть правой кнопкой мыши по "Корзине" и выбрать в меню пункт "Яндекс.Диск: Очистить корзину".
Можно поделиться любым файлом или папкой на компьютере. Если выбрать файл или папку, которые еще не загружены на Диск, программа автоматически загрузит их на сервер в корневую папку Диска и скопирует публичную ссылку в буфер обмена.
Необходимо нажать на нужном файле или папке правой кнопкой мыши. Далее в появившемся меню необходимо выбрать пункт "Яндекс.Диск: Скопировать публичную ссылку" (рис. 4.25).
Можно поделиться файлом или папкой через меню программы. Необходимо нажать значок Диска в трее (области уведомлений) и выбрать пункт меню Общий доступ → Выбрать файл или папку и получить публичную ссылку (рис. 4.26).
Откроется диалоговое окно, в котором можно выбрать любой файл или папку на компьютере. Скопированную ссылку можно вставить в письмо, разместить в социальной сети и т.д.
Открытие доступа к папке
Необходимо открыть папку Яндекс.Диска и нажать на нужной папке правой кнопкой мыши. В появившемся меню необходимо выбрать пункт "Яндекс.Диск: Настроить общий доступ" (рис. 4.27).
Программа откроет в браузере страницу настройки доступа. На этой странице можно выбрать знакомых, которым нужно открыть доступ, и определить их права.
Для экономии места на компьютере можно отключить синхронизацию одной или нескольких папок с сервером Яндекс.Диска. Эти папки будут удалены с компьютера, но останутся доступными на странице сервиса и в других приложениях Яндекс.Диска.
Управление синхронизацией доступно только для папок, расположенных непосредственно в папке Диска. Например, можно изменить настройки синхронизации для папки Яндекс.Диск/Музыка, но не для вложенной папки Яндекс.Диск/Музыка/Избранное.
Синхронизация папки не может быть отключена, пока в ней синхронизированы не все файлы (папка помечена значком  ).
).
Чтобы отключить синхронизацию папки необходимо выполнить следующие действия (рис. 4.28):
- Нажать на значок программы в трее и выбрать пункт меню "Настройки".
- Перейти на вкладку "Синхронизация".
- Снять флажок с папки, для которой необходимо отключить синхронизацию.
- Нажать кнопку "OK".
- В появившемся окне нажать кнопку "Применить", чтобы сохранились изменения.
Синхронизацию папки также можно отключить через контекстное меню. Нужно открыть папку Яндекс.Диска и нажать на нужной папке правой кнопкой мыши. В появившемся меню выбрать пункт Яндекс.Диск → Отключить синхронизацию папки (рис. 4.29).
Загрузка файлов в папку с отключенной синхронизацией
Если синхронизация папки отключена, то загрузить в нее файлы можно в окне настроек Яндекс.Диска. Для этого необходимо перейти на вкладку "Синхронизация" и перетащить файлы на название нужной папки (рис. 4.30).
Настройка автозагрузки фото и видео
Можно автоматически загружать на Диск фото- и видеофайлы с любых электронных носителей (фотоаппарата, смартфона, карты памяти и т.п.) и хранить их в папке "Фотокамера" или в любой другой папке на Диске.
Загрузка файлов
Необходимо подключить устройство к компьютеру и дождаться появления диалогового окна с предложением автозагрузки (рис. 4.31).
Для начала процесса загрузки фото- и видеофайлов на Диск нужно нажать кнопку "Загрузить". Оставляют установленным флажок "Всегда загружать фото и видео с <название устройства>", чтобы при последующем подключении загрузка с данного устройства всегда начиналась автоматически, без запроса.
Все фото- и видеофайлы, найденные на устройстве, по умолчанию будут загружены в автоматически созданную папку "Фотокамера". Все файлы в папке будут переименованы в соответствии с датой и временем их создания. Управлять фотографиями можно на компьютере или на странице сервиса в режиме просмотра изображений.
Если во время загрузки устройство было отключено от компьютера и при этом был установлен флажок "Всегда загружать фото и видео с <название устройства>", при восстановлении соединения загрузка продолжится автоматически. Если флажок был снят, то откроется диалоговое окно с предложением автозагрузки.
Для отмены автозагрузки фото- и видеофайлов с устройства нужно нажать кнопку "Отмена". В открывшемся диалоговом окне данное действие выполняют только для текущего подключения или устанавливают флажок "Никогда не загружать с этого устройства" (рис. 4.32). В этом случае при следующем подключении данного устройства диалоговое окно с предложением автозагрузки не появится.
Отключение автозагрузки
Для отключения автозагрузки фото- и видеофайлов для всех устройств необходимо выполнить следующие действия (рис. 4.33):
- Нажать на значок программы в области уведомлений Windows и выбрать пункт меню "Настройки".
- Перейти на вкладку "Автозагрузка".
- Снять флажок "Предлагать автозагрузку фото и видео".
- Нажать кнопку "ОК".
Чтобы удалить данные о загрузках со всех устройств, необходимо нажать кнопку "Забыть устройства". Если был установлен флажок "Предлагать автозагрузку фото и видео", при следующем соединении с устройством, которое ранее было подключено к компьютеру, откроется диалоговое окно с предложением автозагрузки.