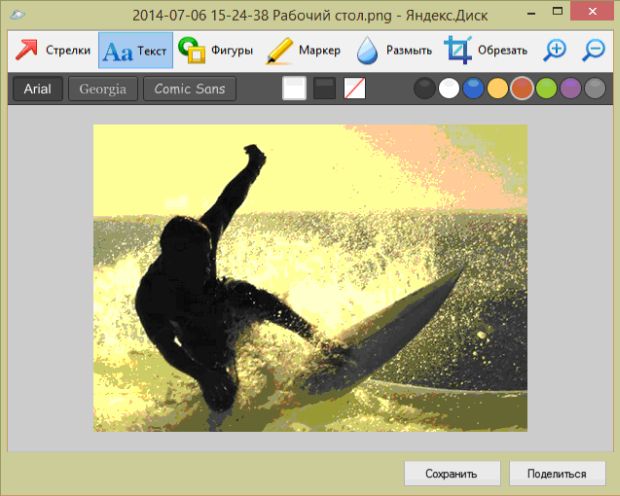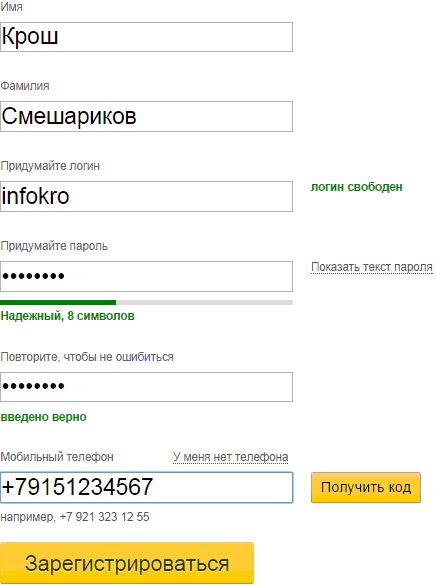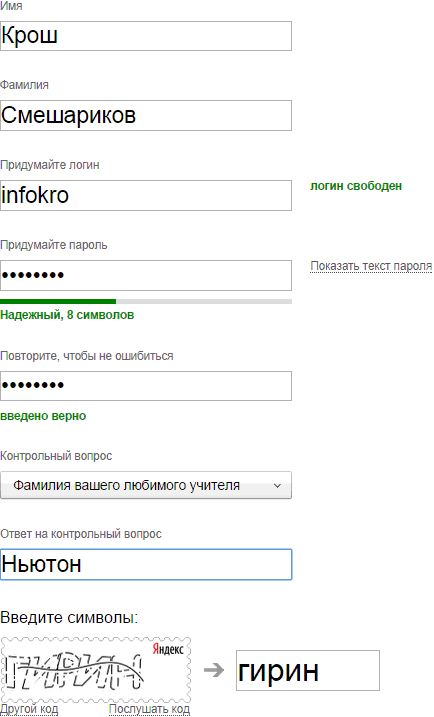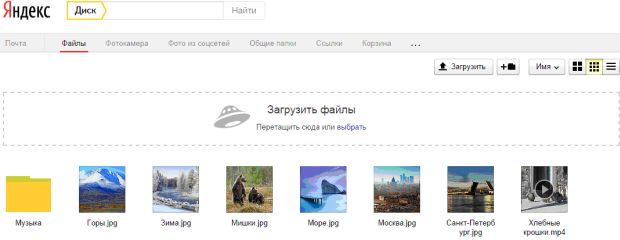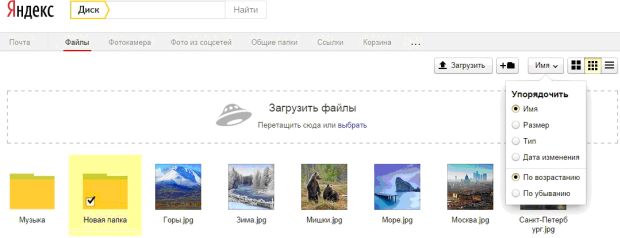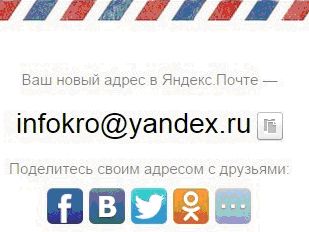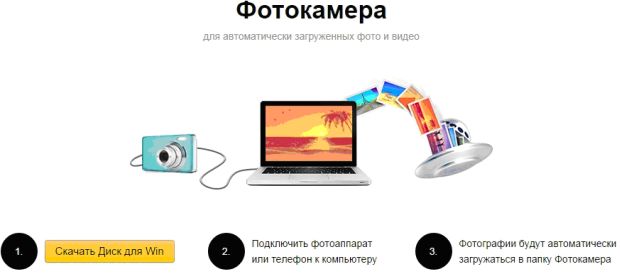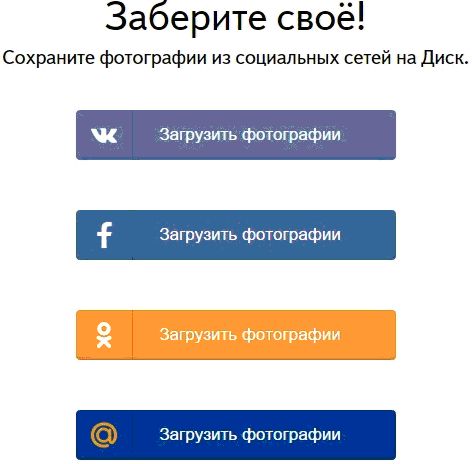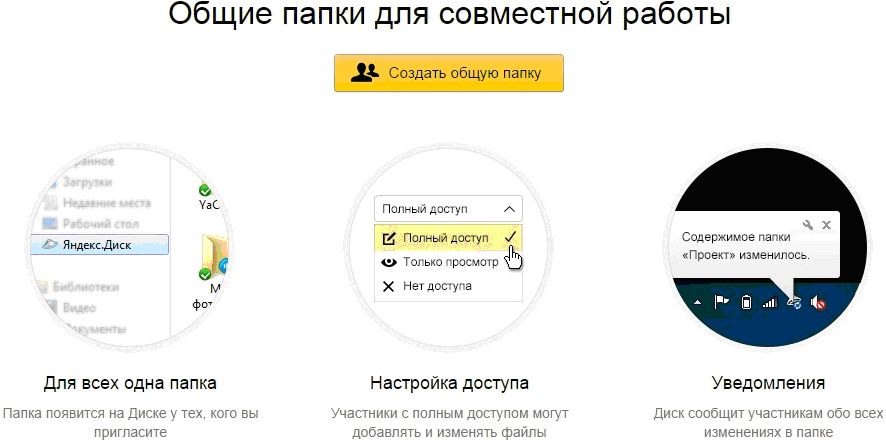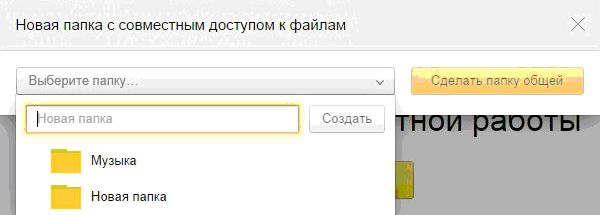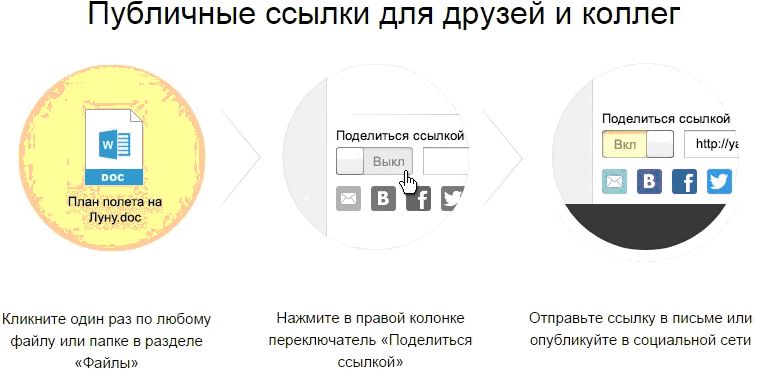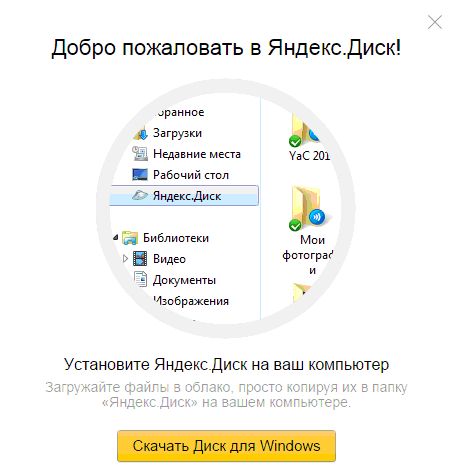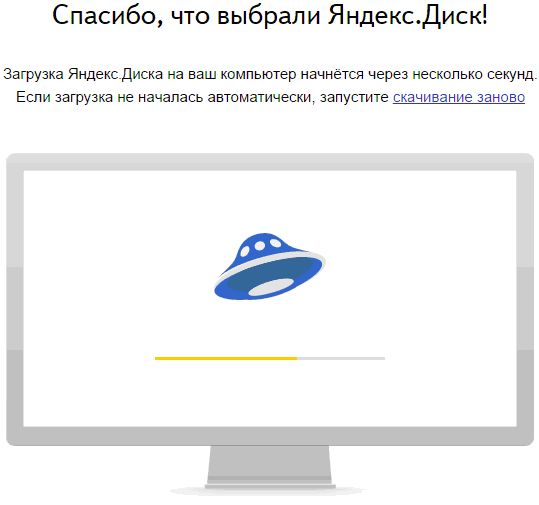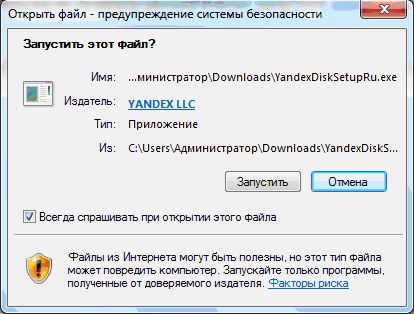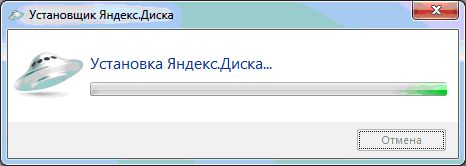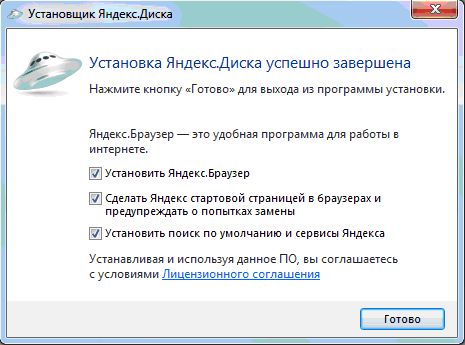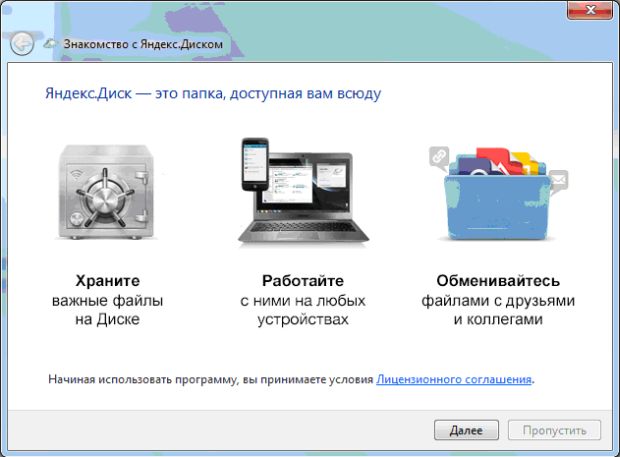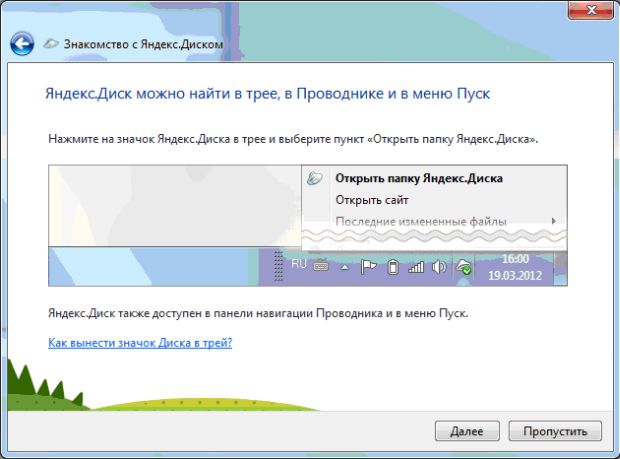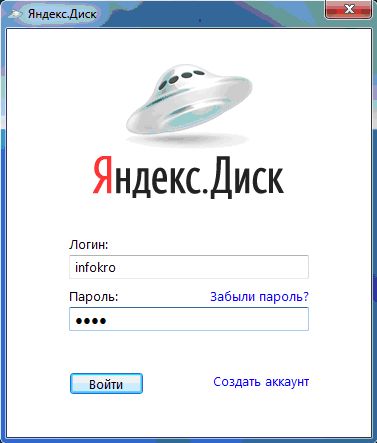|
Не могу получить доступ к Azure |
Основы облачных вычислений
Облачные сервисы хранения данных
В сети Интернет существуют огромное количество сервисов облачного хранения данных. Рассмотрим облачные технологии для хранения различных типов данных в "облаке".
Яндекс.Диск
Яндекс.Диск – бесплатный облачный сервис от Яндекса, позволяющий пользователям хранить свои данные на серверах в облаке и передавать их другим пользователям в интернете. Официальный сайт Яндекс.Диска: http://disk.yandex.ru.
Работа построена на синхронизации данных между различными устройствами. В настоящее время регистрация пользователей доступна всем. Ранее, до запуска Яндекс.Диска, функции хранения пользовательских файлов на Яндексе выполнял сервис Яндекс.Народ.
Изначально Яндекс.Диск предоставляет около 10Гб. Яндекс.Диск может выступать в качестве службы облачного сервиса, интегрируясь в офисный пакет Microsoft Office, а недавно появилась возможность автоматической загрузки фото и видеофайлов с цифровых камер и внешних носителей информации на Яндекс.Диск. При этом пользователю предоставляются дополнительно 32 ГБ пространства на полгода.
Существует два режима работы с облачным сервисом: через web-интерфейс и через программу клиент.
Работа через веб-интерфейс. Для работы с Яндекс-Диском необходим только доступ к сети Интернет и веб-браузер.
На рис. 4.1 представлена стартовая страница Яндекс.Диска.
В Яндекс.Диске есть возможность включения автозагрузки фото и видео (рис. 4.2).
В Яндекс.Диске можно сделать скриншоты через программу клиент. Перед сохранением или отправкой снимки экрана можно отредактировать (рис. 4.3).
В Яндекс.Диске можно редактировать фотографии (рис. 4.4). В веб-интерфейсе Диска и мобильном приложении для Android есть удобные инструменты и красивые фильтры.
Для регистрации требуется придумать новый пароль для доступа к "облаку" (рис. 4.5).
Завершение регистрации в Яндекс.Диске (рис. 4.6).
На рис. 4.7 представлен веб-интерфейс Яндекс.Диска.
Страница загрузки файлов (рис. 4.8).
Создание адреса в Яндекс.Почте (рис. 4.9).
В Яндекс.Почте есть возможность подключения фотоаппарата к компьютеру (рис. 4.10) и сохранения фотографий из социальных сетей на Диск (рис. 4.11).
Общие папки для совместной работы (рис. 4.12).
Создание новой папки с совместным доступом к файлам (рис. 4.13).
Также можно создать публичные ссылки для друзей и коллег (рис. 4.14).
Работа через программу клиент. Для установки программы необходимо скачать программу на странице disk.yandex.ru/download. Когда файл начнет скачиваться, на странице отобразятся инструкции по запуску. После установки значок программы  появится в трее (области уведомлений) Windows.
появится в трее (области уведомлений) Windows.
Установка Яндекс.Диска на компьютер (рис. 4.15).
Страница скачивания Яндекс.Диска (4.16).
Страница запуска программы Яндекс.Диска (рис. 4.17).
Скачивание Яндекс.Диска (рис. 4.18).
Установка Яндекс.Диска (рис. 4.19).
Завершение установки Яндекс.Диска (рис. 4.20).
Возможности Яндекс.Диска (рис. 4.21).
Знакомство с Яндекс.Диском (рис. 4.22).
Режим работы через программу клиент Яндекс.Диск позволяет работать с файлами Диска на компьютере и автоматически синхронизирует все изменения с Диском через интернет. Программа Яндекс.Диск может быть установлена на следующих операционных системах: 32-разрядная Windows XP Service Pack 3 (с версии 0.8 включена поддержка Service Pack 1 и Service Pack 2); 64-разрядная Windows XP Service Pack 2 (с версии 0.8 включена поддержка Service Pack 1); Windows Vista; Windows 7; Windows 8.
Авторизация в программе
После установки программы Яндекс.Диск необходимо ввести логин и пароль учетной записи в Яндексе.
Если не было авторизации после установки, то необходимо нажать на значок программы в трее и выбрать в меню пункт "Авторизоваться".
Для регистрации на Яндексе необходимо перейти по ссылке "Создать аккаунт". Затем необходимо ввести логин и пароль в Яндекс.Диске (рис. 4.23).