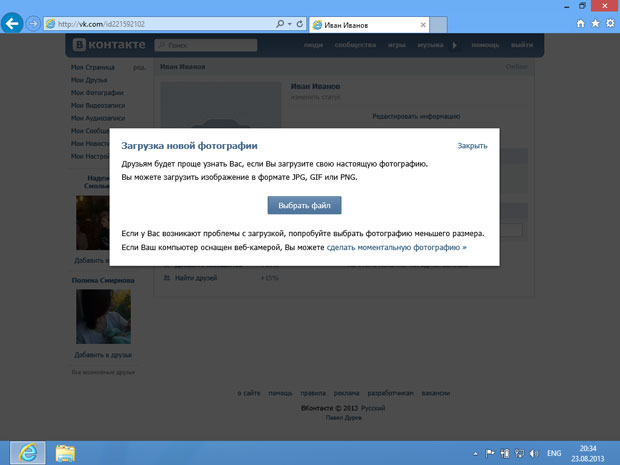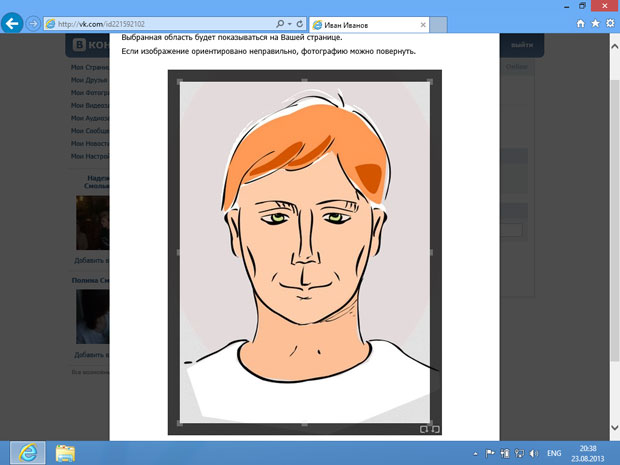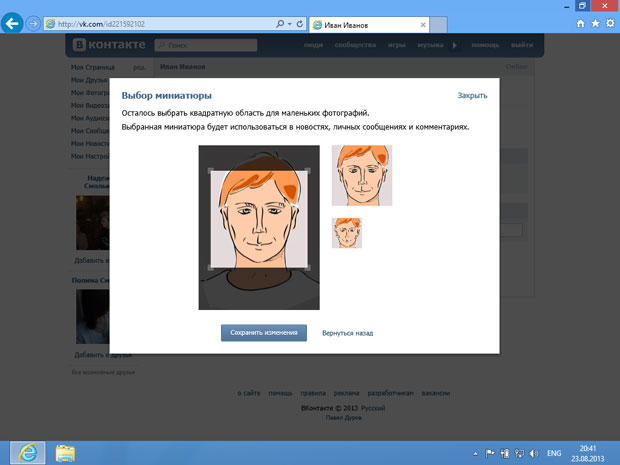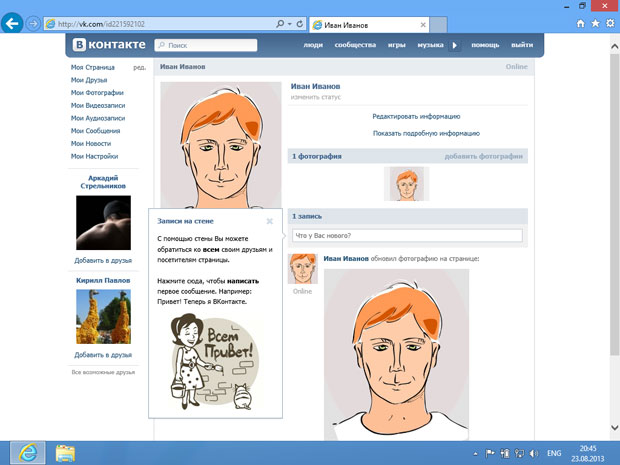Социальные сети
После того как проверочный код придет на телефон, вы должны ввести его в соответствующее поле. После проверки кода вы сможете задать пароль для доступа к странице. В итоге вы получите новую учетную запись ВКонтакте ( рис. 8.31). Для входа можно будет использовать номер телефона и пароль.
Установить фотографию учетной записи можно, щелкнув по ссылке Поставить фотографию. Появится окно загрузки фотографии ( рис. 8.32).
Здесь нужно нажать на кнопку Выбрать файл и найти с помощью стандартного окна выбора файлов нужное изображение. После того как оно будет загружено, вам будет предложено, перетаскивая маркеры по краям изображения, выбрать ту его область, которая должна отображаться на странице ( рис. 8.33).
увеличить изображение
Рис. 8.33. Настройка фотографии (источник изображения – http://openclipart.org)
После завершения настройки снимка нужно нажать на кнопку Сохранить и продолжить в нижней части окна. На следующем шаге настройки фотоснимка ( рис. 8.34) нужно указать, какую его часть нужно использовать для квадратных изображений.
В итоге после нажатия на кнопку Сохранить изменения настройка изображения будет завершена. Оно появится на странице. Кроме того, в нижней части страницы появится сообщение об изменении фотографии ( рис. 8.35).