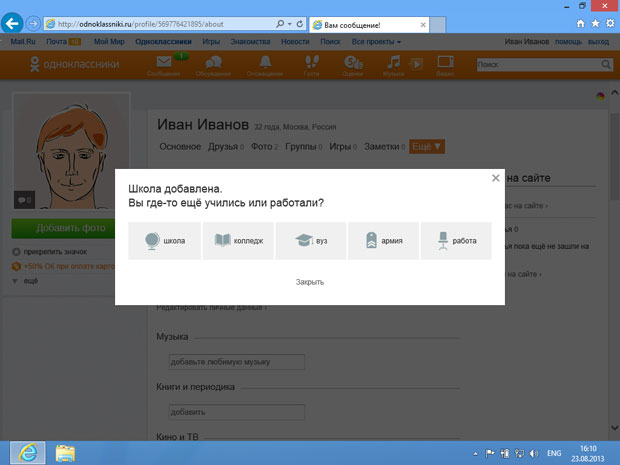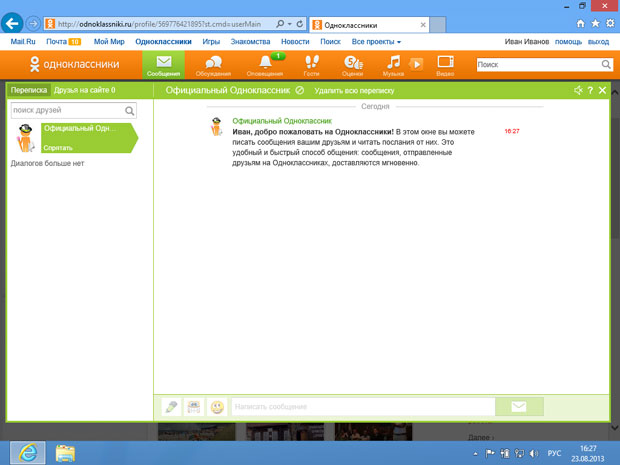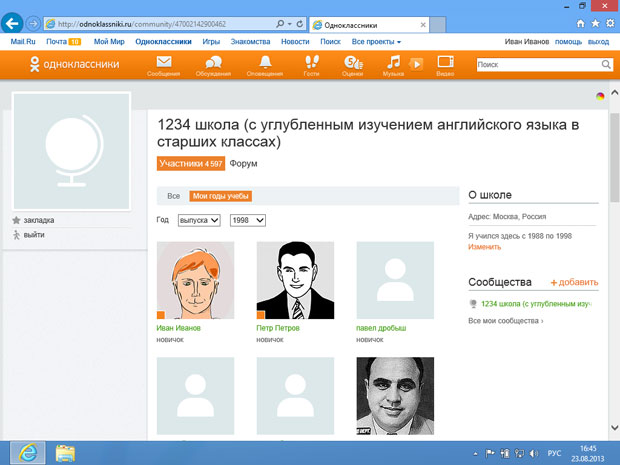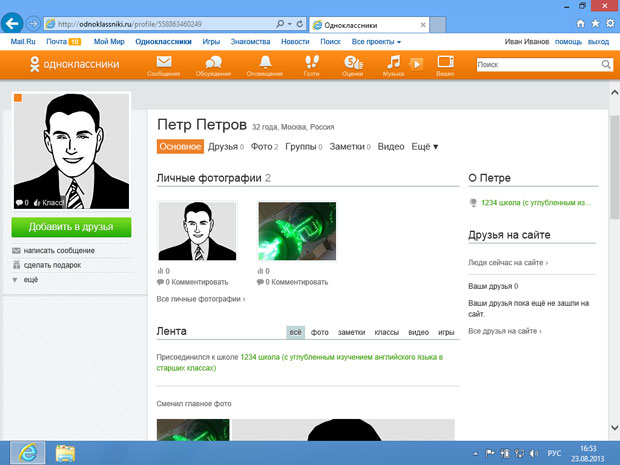Социальные сети
При желании, щелкая по ссылкам в верхней части этого окна, можно ввести и другие сведения об учебе и работе. После заполнения полей нужно нажать на кнопку Присоединиться. Появится еще одно окно ( рис. 8.15). Ссылками в нем можно воспользоваться, чтобы добавить дополнительные места учебы или работы. Например, если кто-то сменил несколько школ, можно ввести данные обо всех школах.
Данные о дополнительных местах учебы или работы можно ввести и позже, воспользовавшись страницей ввода сведений о себе.
Сразу после регистрации в верхней части окна, около кнопки Сообщения, отображается зеленый значок с цифрой 1. Это указывает на то, что кто-то прислал нам новое сообщение. Когда вы будете общаться с другими пользователями, этот значок будет указывать на количество новых сообщений. Щелкнем по кнопке Сообщения, откроется окно для работы с сообщениями ( рис. 8.16).
В левой части окна находится список людей, с которыми вы общаетесь. Перейти к диалогу можно, щелкнув по записи о человеке. Сейчас здесь находится приветственное письмо от системы. Для ввода текста сообщения используется текстовое поле в нижней части окна. Закрыть его можно, воспользовавшись кнопкой Х в правом верхнем углу.
После того, как мы вошли в окно сообщения, перейдя в него в первый раз, система отправила нам оповещение. Об этом можно судить по цифре 1 на зеленом значке у кнопки Оповещения. После закрытия окна сообщений оповещение будет показано в верхней части страницы ( рис. 8.17).
Нам сообщают, что для полноценной работы на сайте нужно указать номер телефона. Указать его можно, щелкнув по кнопке Указать номер или по ссылке укажите номер телефона в правой части страницы. Откроется окно, в котором нужно указать номер своего мобильного телефона. На него придет SMS-сообщение с проверочным кодом. Этот код нужно ввести в поле, которое появится после ввода номера и нажатия на кнопку подтверждения. Ввод и подтверждение номера – обычная практика на сайтах социальных сетей. Данная процедура бесплатна. Если же вам предлагают отправить SMS на некий номер, это может означать, что по SMS вы оплачиваете некую услугу. Не отправляйте подобных SMS до тех пор, пока не выясните точную стоимость услуги и не убедитесь в том, что она вам нужна.
После того как завершены вышеописанные операции, вы готовы к поиску друзей и к общению с ними.
Для поиска друзей можно воспользоваться различными подходами.
Например, Иван Иванов хочет найти на Одноклассниках Петра Петрова. Иван и Петр учились в одной и той же московской школе № 1234 в 1988–1998 годах. Иван полагает, что Петр указал номер школы и годы учебы в своих данных. Для поиска одноклассников достаточно щелкнуть по ссылке с номером школы, которая появилась в правой части страницы после ввода этих сведений. Будет открыта страница ( рис. 8.18), на которой содержится список выпускников школы 1998 года выпуска.
Здесь можно указать другой год выпуска, либо указать, что искать нужно не по году выпуска, а по годам учебы. В списке присутствует и сам Иван Иванов, и Петр Петров (источник изображения – http://openclipart.org). В левом нижнем углу фотографии Петра Петрова присутствует оранжевый квадрат. Это указывает на то, что он сейчас на сайте.
Иван Иванов хочет добавить Петра Петрова в друзья. Для этого нужно щелкнуть по его изображению, будет открыта его страница ( рис. 8.19).