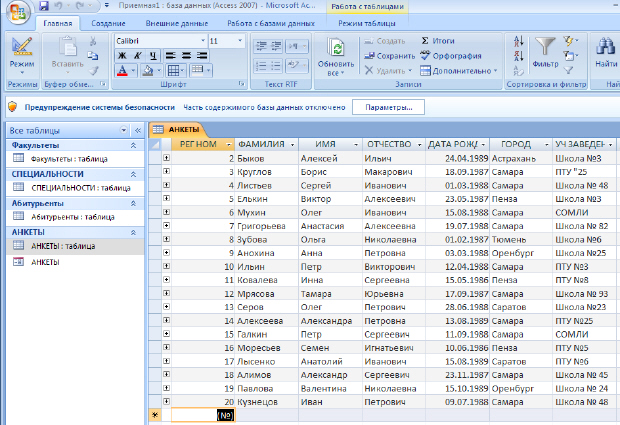Опубликован: 29.05.2012 | Доступ: свободный | Студентов: 6965 / 2484 | Оценка: 4.32 / 3.96 | Длительность: 06:14:00
ISBN: 978-5-9556-0136-6
Тема: Базы данных
Специальности: Администратор баз данных
Самостоятельная работа 4:
Работа с формой
< Самостоятельная работа 3 || Самостоятельная работа 4 || Самостоятельная работа 5 >
Аннотация: Освоение приемов работы с Microsoft Access, создание формы, работа с ней.
Цель работы
Освоение приемов работы с Microsoft Access, создание формы, работа с ней.
Подготовка к работе
Изучить литературу о СУБД Microsoft Access, приемах работы и создание форм и их назначении.
Контрольные вопросы
- Создание формы.
- Понятие простого, составного и внешнего ключей.
- Охарактеризовать и привести примеры связей 1:1, 1:М, М:М.
- Способы ввода и редактирования и обработки данных в формах БД.
- Способы создания форм.
- Типы форм.
I Расширение базы данных "Приемная комиссия" Работа с формой
Все действия по созданию новых таблиц производим в той базе данных, которую мы создали на первой лабораторной работе.
- Создать таблицу 10.1 "АБИТУРИЕНТЫ" следующей структуры, ключевое поле РЕГ_НОМ:
Поле подстановки выполняется, как показано на рис. 10.1
Таблица 10.1. АБИТУРИЕНТЫ Имя поля Тип поля Размер поля РЕГ_НОМ Счетчик Длинное целое КОД_СПЕЦ Текстовой 6 Выполнить как поле подстановки МЕДАЛЬ Логический Да/Нет СТАЖ Числовой Одинарное с плавающей точкой - Создать таблицу 10.2 "АНКЕТЫ" следующей структуры, ключевое поле РЕГ_НОМ:
- Организовать связь таблиц АБИТУРИЕНТЫ с таблицей СПЕЦИАЛЬНОСТИ через поле КОД_СПЕЦ, а таблицы АНКЕТЫ и АБИТУРИЕНТЫ через поле РЕГ_НОМ. Обратите внимание, что создается два типа связей КОД_СПЕЦ с КОД_СПЕЦ связь один ко многим, а РЕГ_НОМ с РЕГ_НОМ связь один к одному.
- Ввести записи в таблицу АБИТУРИЕНТЫ. Содержание таблицы показано на рис. 10.2. Пояснения логическое значение Истина обозначена галочкой, ЛОЖЬ - пустым квадратом.
- Создать форму для ввода и просмотра таблицы 10.2 "АНКЕТЫ", т.к. она содержит семь полей, которые не помещаются в ширину экрана, поэтому для заполнения таблицы удобно использовать форму. Для этого, переходим на вкладку Формы. ( рис. 10.3)
- Выбираем таблицу 10.2 АНКЕТЫ, перемещаем все поля из окна Доступные поля в окно Выбранные поля, выбираем показ формы "В один столбец", стиль формы Обычный, имя формы АНКЕТЫ. Включить кнопку Открытие формы для просмотра и ввода данных, Готово. ( рис. 10.4) После заполнения формы откройте таблицу для просмотра. Содержание таблицы 10.2 АНКЕТЫ ( рис. 10.5)
- Создать таблицу 10.3 "Оценки" ввести в нее данные с результатами вступительных экзаменов, следующей структуры, РЕГ_НОМ - ключевое поле:
- Связать таблицу ОЦЕНКИ с таблицей АНКЕТЫ через поле РЕГ_НОМ.
- Ввести следующие данные в таблицу ОЦЕНКИ ( рис. 10.6).
- Создать таблицу 10.4 ИТОГИ следующей структуры, ключевое поле РЕГ_НОМ.
- Связать таблицы ИТОГИ и ОЦЕНКИ через поле РЕГ_НОМ.
В результате должна получиться следующая схема данных, представленная на рис. 10.7.
Содержание таблицы ИТОГИ на рис. 10.8.
Пояснение: т.к. РЕГ_НОМ тип поля счетчик, то первоначально галочки проставляются в каждом квадрате. После того как таблица готова галочки необходимо убрать.
В дальнейшем после сдачи экзаменов будут проставлены окончательные результаты зачисления.
Самостоятельно:
- Создайте форму, используя таблицу "АНКЕТЫ", с помощью мастера форм, в которой следует отразить поля "Фамилия", "Дата_Рождения", "Уч_Заведение". Внешний вид формы и стиль оформления выбрать на свой вкус.
- Создайте форму, используя таблицы "АНКЕТЫ" и "АБИТУРИЕНТЫ", с помощью мастера форм, в которой следует отобразить следующие поля "РЕГ_НОМ", "Фамилия", "Имя", "Отчество", "Медаль", "УЧ_Заведение". Внешний вид формы и стиль оформления выбрать на свой вкус. Добавить в получившуюся форму 2-3 новые записи. Открыть таблицы "АНКЕТЫ" и "АБИТУРИЕНТЫ" и скорректируйте записи в этих таблицах.
- Создайте форму в виде сводной таблицы, используя таблицы "АНКЕТЫ" и "ОЦЕНКИ", отобразите следующие поля "Фамилия", "Имя", "Отчество" и "Оценка_1", "Оценка_2", "Оценка_3".
< Самостоятельная работа 3 || Самостоятельная работа 4 || Самостоятельная работа 5 >