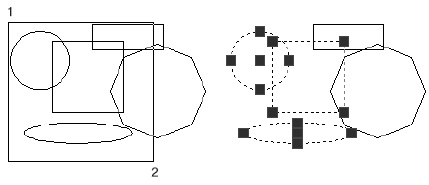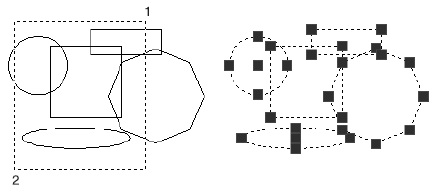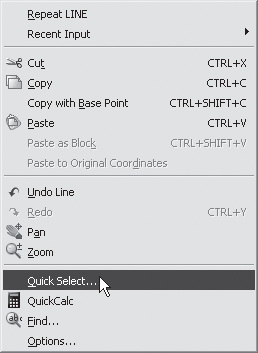|
Autocad |
Редактирование объектов
Для редактирования объекта необходимо его выделить. Простейший пример выделения объекта — это щелчок кнопкой мыши на объекте. Выделить объект можно также рамкой, то есть прямоугольной областью. Подобный принцип выделения применяется во многих графических редакторах (например, Photoshop, 3ds Max).
Для выделения в AutoCAD существуют два типа рамок: обычная и секущая. Обычная рамка выделения представляет собой прямоугольник со сплошными линиями, который растягивается по мере перемещения указателя мыши и выделяет только те объекты, которые полностью попадают внутрь этой рамки. Для получения обычной рамки необходимо вести указатель мыши слева направо.
Рассмотрим на примере выделение геометрических объектов обычной рамкой. Как видно на рис. 5.1, построение рамки происходило слева направо — указатель мыши был перемещен из точки 1 в точку 2. Сама рамка получилась в виде сплошной линии. Слева на рисунке показана область, в которой была построена рамка, а справа в виде пунктира обозначено, какие объекты были выделены, и указаны их характерные маркеры (подробнее о маркерах читайте дальше).
Секущая рамка имеет форму прямоугольника с пунктирными линиями. Выбор секущей рамкой производится аналогично выбору простой рамкой, за исключением того, что выбор идет справа налево. При этом для выбора объекта не обязательно, чтобы он попал внутрь самой рамки или пересекал ее. Достаточно, чтобы рамка зацепила хотя бы часть объекта.
Рассмотрим выделение объектов секущей рамкой. На рис. 5.2 показано, в каком направлении строилась рамка, — из точки 1 в точку 2, то есть справа налево. В этом случае рамка имеет вид прямоугольника, состоящего из пунктирных линий. Справа на рисунке видно, что, хоть прямоугольник и многоугольник не были полностью заключены в рамку, они также оказались выделенными. Кроме того, на каждом объекте появились характерные маркеры.
 СОВЕТ Щелкая на объектах кнопкой мыши, можно последовательно их выделять. Чтобы выделение нескольких объектов подряд было доступно при нажатой клавише Shift, нужно выполнить команду Tools
СОВЕТ Щелкая на объектах кнопкой мыши, можно последовательно их выделять. Чтобы выделение нескольких объектов подряд было доступно при нажатой клавише Shift, нужно выполнить команду Tools  Options (Сервис
Options (Сервис  Параметры) и в открывшемся окне на вкладке Selection (Выбор) установить флажок Use Shift to add to selection (Использовать Shift для добавления к выделению).
Параметры) и в открывшемся окне на вкладке Selection (Выбор) установить флажок Use Shift to add to selection (Использовать Shift для добавления к выделению).5.1. Использование для выделения командной строки
В пакете AutoCAD 2008 существует еще много способов выделения объектов. Чтобы выбрать необходимый способ, можно воспользоваться командной строкой. Для этого нужно войти в режим выделения (команда SELECT (Выбрать)) и ввести с клавиатуры знак ?, подтвердив ввод нажатием клавиши Enter. Перед вами возникнет следующая подсказка:
Expects a point or Window/Last/Crossing/BOX/ALL/Fence/WPolygon/CPolygon/Group/Add/ Remove/Multiple/Previous/Undo/AUto/SIngle/SUbobject/Object Select objects: (Требуется точка или Рамка/Последний/Пересечение/БОКС/ВСЕ/Линия/РМногоугольник/ СМногоугольник/Группа/Добавить/Исключить/Несколько/Предыдущий/ Отменить/Авто/Единственный/Подобъект/Объект Выберите объекты:)
Далее вы можете указать точку выбора или же ввести соответствующий параметр выделения.
- Window (Рамка). С помощью этого параметра можно построить обычную рамку.
- Last (Последний). Позволяет выделить последний построенный объект, который виден на экране.
- Crossing (Пересечение). Используя данный параметр, можно построить секущую рамку.
- BOX (БОКС). Указывает рамку, которая, в зависимости от расположения ее углов, принимает положение обычной или секущей.
- ALL (ВСЕ). С помощью этого параметра можно выделить все объекты, в том числе находящиеся на замороженных и заблокированных слоях.
- Fence (Линия). Воспользовавшись данным параметром, можно провести линию выделения, при этом выделив объекты, через которые она проходит. Количество сегментов секущей линии можно создать любое.
- WPolygon (РМногоугольник). Позволяет построить рамку выделения в виде многоугольника. Является аналогом обычной рамки. При этом выделяются только те объекты, которые заключены внутри многоугольника.
- CPolygon (СМногоугольник). Позволяет построить рамку выделения в виде многоугольника. Является аналогом секущей рамки. При этом выделяются все объекты, не только заключенные внутри многоугольника, но также и пересекающие его границы.
- Group (Группа). Используя этот параметр, можно выделить объекты, заключенные в единую указанную группу.
- Add (Добавить). Позволяет добавить объект в группу выделенных.
- Remove (Исключить). С помощью этого параметра можно исключить выделенный объект из существующей группы выделенных. Эту же операцию можно выполнить с помощью щелчка кнопкой мыши на нужном объекте, удерживая нажатой клавишу Shift.
- Multiple (Несколько). Позволяет при выборе объектов отключить их подсветку. Вернуться в обычный режим работы можно, нажав клавишу Enter.
- Previous (Предыдущий). Используя этот параметр, пользователь может выделить набор объектов, выделенных предыдущей командой редактирования.
- Undo (Отменить). Отменяет выделение объекта, добавленного в группу последним.
- AUto (Авто). Переводит программу в режим автоматического выделения.
- SIngle (Единственный). Позволяет перейти в режим выделения единственного объекта.
- SUbobject (Подобъект). Позволяет выделить часть трехмерного объекта (вершину, ребро или грань).
- Object (Объект). Позволяет выйти из режима выделения подобъектов и воспользоваться методами выделения объекта целиком.
Быстрый выбор объектов
Команда быстрого выбора часто используется чертежниками при работе с большим количеством объектов. В этом нет ничего удивительного, ведь она очень удобна. Остановимся на описании функций этой команды более подробно.
Вызвать диалоговое окно Quick Select (Быстрый выбор) можно несколькими способами.
- Выбрать в меню Tools (Сервис) пункт Quick Select (Быстрый выбор).
- Выделить объект и вызвать правой кнопкой мыши контекстное меню, в котором выбрать пункт Quick Select (Быстрый выбор) (рис. 5.3).
- Ввести в командную строку QSELECT (Бвыбор).
После выполнения любой из перечисленных операций откроется диалоговое окно Quick Select (Быстрый выбор) (рис. 5.4).
Настройки полей в этом окне позволяют более точно подобрать объекты для включения последних в группу и указать способы создания данных групп.
- Список Apply to (Применить) позволяет задать, к чему применить операцию: Entire drawing (Ко всему рисунку) или Current selection (К текущему набору). Если вы хотите задать группу объектов, к которой будет применяться операция, то нажмите кнопку Select objects (Выбрать объекты). После выбора для возврата в диалоговое окно нажмите клавишу Enter.
- Список Object type (Тип объектов) содержит объекты, которые должны быть пропущены фильтром выбора. Если будут отмечены примитивы разных типов, то в раскрывающемся списке Object type (Тип объектов) будет указано Multiple (Несколько).
- Список Properties (Свойства) позволяет указать те свойства объектов, которые должны быть пропущены фильтром выбора. Данный список содержит перечень всех свойств объектов, по которым можно произвести отбор: Color (Цвет), Layer (Слой), Linetype (Тип линии), Linetype scale (Масштаб типа линии), Plot style (Стиль печати), Lineweight (Вес линии), Hyperlink (Гиперссылка). Если в текущем наборе уже имеются объекты, то в список добавляются свойства и этих объектов: Thickness (Высота), Elevation (Уровень), Area (Площадь), Length (Длина) и т. д.
- Список Operator (Оператор) позволяет управлять диапазоном применения фильтра. В этом списке, в зависимости от выбранного свойства, содержатся такие операторы, как = Equals (= Равно), <> Not Equal (<> Не равно), > Greater than (> Больше), < Less than (< Меньше), а также пункт Select All (Выбрать все).
- С помощью списка Value (Значение) пользователь может задавать значения, по которым будет происходить отбор объектов. Если программе неизвестны значения выбранного свойства, то их необходимо ввести с клавиатуры. Если же AutoCAD распознал значения, то в поле Value (Значение) отображается раскрывающийся список, из которого можно выбирать значения. Содержащиеся в списке значения зависят от типа выбранного объекта. Например, для свойства Plot style (Стиль печати) это значения ByLayer (По слою), ByBlock (По блоку), Normal (Обычный), Normal ( Normal ). Для свойства Linetype (Тип линии) это значения ByBlock (По блоку), ByLayer (По слою), Continuous (Неразрывно) и т. п.
- Область How to apply (Отобранные объекты) содержит переключатели Include in new selection set (Включить в новый набор) и Exclude from new selection set (Исключить из нового набора). Изменяя положение переключателя, можно или добавлять отобранные объекты в новый набор, или исключать их из набора. Так, для того чтобы создать новый набор, в котором содержатся только те объекты, которые отвечают условию фильтра, необходимо установить переключатель в положение Include in new selection set (Включить в новый набор). Для того же, чтобы создать новый набор, в котором содержатся только те объекты, которые не отвечают условию фильтра, необходимо установить переключатель в положение Exclude from new selection set (Исключить из нового набора).
- Чтобы создаваемый набор объектов был добавлен к текущему набору либо чтобы заменить текущий набор объектов новым, следует установить флажок Append to current selection set (Добавить к текущему набору).