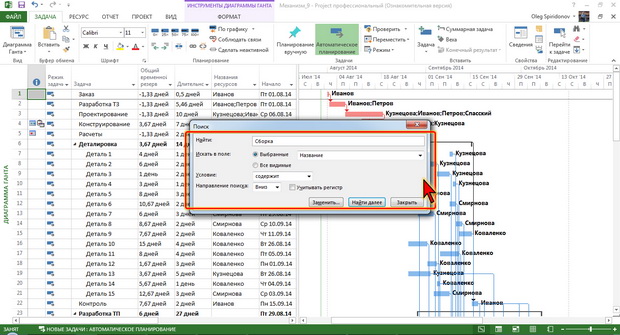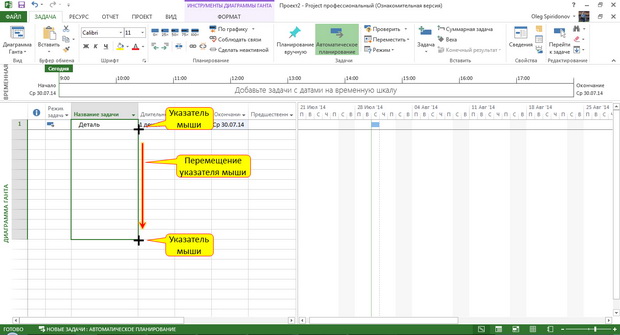|
Куда нажать? Сумма на лс есть. Как можно получить распечатанный диплом ? |
Работа с данными
Поиск и замена данных
При работе с большими массивами данных (задачи, ресурсы, назначения) может потребоваться найти какую-либо информацию.
- На вкладке Задача в группе Редактирование нажните кнопку Найти.
- В поле Найти окна Поиск введите искомые данные (рис. 2.11).
- Искать можно в отдельном столбце (поле). В этом случае установите переключатель Выбранные и выберите нужный столбец. Можно искать во всей таблице представления. В этом случае установите переключатель Все видимые.
- В раскрывающемся списке Условие выберите условие поиска. Всего доступно 11 условий. Условия можно применять как к текстовым значениям, так и к числам и датам.
- В соответствующем раскрывающемся списке при необходимости выберите направление поиска.
- При поиске текстовых значений можно учитывать или не учитывать регистр символов.
При нажатии кнопки Найти далее (см. рис. 2.11) в таблице будут последовательно выделяться ячейки, соответствующие заданным параметрам поиска.
Данные можно не только искать, но и заменять.
- На вкладке Задача в группе Редактирование щелкните по стрелке кнопки Найти и в появившемся меню выберите команду Заменить. Если уже было отображено окно Поиск (см. рис. 2.11), в нем можно нажать кнопку Заменить.
- В окне Заменить в поле Найти введите искомые данные, а в поле Заменить на – заменяющие данные (рис. 2.12).
Все остальные настройки в окне Замена производятся точно так же, как и в окне Поиск.
Для замены данных во всей таблице следует нажать кнопку Заменить все, после чего выйдет сообщение о количестве произведенных замен. Если же требуется заменить только некоторые из искомых данных, то следует последовательно нажимать кнопку Найти далее и после нахождения требуемого значения нажать кнопку Заменить.
Перемещение и копирование
Способы перемещения и копирования
Для перемещения и копирования данных можно использовать различные способы.
При перемещении и копировании в пределах видимой части таблицы одного представления удобно пользоваться перетаскиванием.
При перемещении и копировании данных в другие проекты чаще всего используют буфер обмена.
При использовании любого способа следует соблюдать структуру таблиц. То есть, например, бессмысленно и невозможно переместить или скопировать данные из столбца Название задачи в столбец Начало.
При копировании данных на рядом расположенные ячейки столбца можно использовать еще один способ – автозаполнение.
Перемещение и копирование перетаскиванием
Перемещать и копировать перетаскиванием можно одну ячейку, несколько смежных ячеек, столбец, строку.
- Выделите фрагмент таблицы.
- Наведите указатель мыши на любую границу этого фрагмента так, чтобы указатель выглядел в виде стрелки с перекрестьем.
- Нажмите на левую кнопку мыши и переместите фрагмент в другое место. Для копирования при этом следует держать нажатой клавишу Ctrl. В процесс перетаскивания перекрестье не отображается. При копировании рядом с указателем мыши будет отображаться значок плюс (+).
- В таблице будет выделена область, на которую перемещаются ячейки.
- Отпустите левую кнопку мыши. Если производится копирование, сначала следует отпустить левую кнопку мыши, а затем клавишу CTRL.
Следует обратить внимание, что при перемещении и копировании данных на непустые ячейки старые данные в них автоматически заменяются новыми.
Перемещение и копирование с использованием буфера обмена
Перемещать и копировать с использованием буфера обмена можно одну ячейка, несколько смежных ячеек, столбец, несколько смежных столбцов, строку, несколько смежных строк.
- Выделите перемещаемый (копируемый) фрагмент.
- Для перемещения щелкните по выделенному фрагменту правой кнопкой мыши и в контекстном меню выберите команду Вырезать ячейку или нажмите кнопку Вырезать группы Буфер обмена вкладки Задача. Для копирования щелкните по выделенному фрагменту правой кнопкой мыши и в контекстном меню выберите команду Копировать ячейку или нажмите кнопку Копировать группы Буфер обмена вкладки Задача. Если выделен целиком столбец или несколько столбцов (строка или несколько строк), в контекстном меню будут отображена команда Копировать или Вырезать.
- Выделите ячейку, в которую перемещается (копируется) фрагмент (ячейку вставки). Нет необходимости выделять всю область вставки, достаточно одной ячейки (левая верхняя ячейка в области вставки). Ячейки вставляемого диапазона будут располагаться ниже и правее ячейки ставки.
- Для извлечения фрагмента из буфера на лист щелкните по ячейке правой кнопкой мыши и в контекстном меню выберите команду Вставить или нажмите кнопку Вставить группы Буфер обмена вкладки Задача.
Копирование автозаполнением
Автозаполнение можно использовать для копирования на рядом расположенные ячейки.
Для копирования следует выделить ячейку с копируемыми данными и перетащить маркер автозаполнения по столбцу вниз (рис. 2.13) или вверх, в зависимости от направления копирования.
Автозаполнением можно копировать не только одиночные ячейки, но несколько смежных ячеек одной строки.