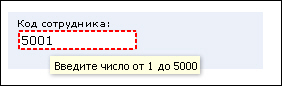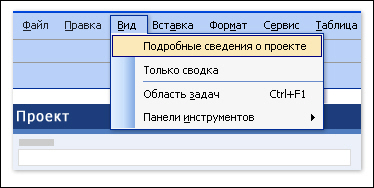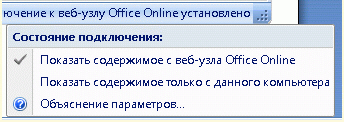|
Оценки по каким дисциплинам идут в приложение к диплому по профессиональной переподготовке "Современные образовательные технологии"? |
Создание и управление формой Microsoft Office InfoPath
По завершении этой практической работы вы научитесь:
- Использовать набор инструментов, помогающих при разработке дизайна
- Использовать готовые формы из галереи и изменить ее в соответствии с Вашими требованиями, создать форму или изменить уже имеющуюся форму уже используемую учебным заведением.
Построение бизнес-процессов, основанных на формах (InfoPath)
Решения InfoPath полностью интегрированы с системой Microsoft Office, что предоставляет мощные возможности электронных форм в привычном виде. Формы InfoPath могут быть развернуты для заполнения в различных веб-обозревателях, включая Microsoft Internet Explorer, Netscape, Mozilla, Safari и другие.
InfoPath можно с легкостью интегрировать в текущие деловые приложения и системы с использованием отраслевых стандартов, что позволяет автоматизировать существующие бизнес-процессы без необходимости повторно определять их.
Формы InfoPath являются простым способом вести сбор данных и получать эти данные из бизнес-систем в привычном интерфейсе Office.
Сочетание InfoPath, SharePoint Server и Microsoft BizTalk Server образует всеобъемлющее решение, призванное оптимизировать деловые процессы.
Благодаря своим расширенным средствам разработки форм InfoPath позволяет с использованием динамических интерактивных форм ускорить процессы, которые обеспечивают подключение пользователей к нужным данным.
Расширенные возможности интеграции InfoPath с системой Microsoft Office позволяют использовать InfoPath в сочетании с другими программами для более эффективного сбора данных для баз данных, документов и других объектов. InfoPath позволяет решать задачи (видео).
Создание форм. В режиме конструктора можно разрабатывать и публиковать удобные для пользователя интерактивные формы. Формы InfoPath могут использоваться сами по себе, но можно также создавать формы для работы с существующими базами данных и веб-службами. Для публикации форм и доступа к ним может использоваться, например, общая папка в корпоративной сети, веб-сервер или библиотека форм на веб-узле.
Заполнение форм. Пользователи InfoPath могут заполнять формы с помощью знакомых средств, работы с документами. Пользователи могут сохранять формы на своем компьютере, работать с ними в автономном режиме, а затем отправлять их в корпоративную сеть для общего использования.
Переключение между разработкой и заполнением формы
Переключение между разработкой и заполнением формы (видео)
В приложении InfoPath предусмотрены два режима для двух отдельных задач — разработки шаблонов форм и заполнения форм на основе этих шаблонов.
В режиме конструктора (режим, в котором разрабатывается шаблон формы) в строке заголовка InfoPath отображается приставка (Конструктор). Она исчезает при открытии формы для заполнения. Чтобы перейти от разработки шаблона к заполнению формы, выполните следующие действия.
- В меню Файл выберите команду Заполнить форму.
- В диалоговом окне Приступая к работе в разделе Заполнить форму выберите вариант На моем компьютере.
- В диалоговом окне Открытие документа перейдите к заполнению
Заполнение формы
Многократное использование данных. Не представляет труда отделить данные от формы, переформатировать и повторно использовать. Форма связана с базой данных или веб-службой, пользователи не смогут отправить данные до тех пор, пока ошибки не будут исправлены. На приведенном ниже рисунке показано, что увидит пользователь на экране при выявлении ошибки в данных.
Кроме того, можно использовать формулы для автоматического расчета математических значений для пользователей, а также включать проверку орфографии. Пользователи могут заполнять формы в автономном режиме, а выполнять их отправку позже, когда их компьютеры снова будут подключены к сети.
Можно создать форму InfoPath, которая будет включать несколько представлений. Пользователи также могут сами переключать представления с помощью команд меню Вид.
В дополнение к стандартным элементам управления, таким как текстовые поля и списки, предусмотрены повторяющиеся таблицы, группы выбора и необязательные разделы.
Получение справки
Можно указать место для поиска справки, а также ограничить область поиска автономным или интерактивным режимом либо конкретной категорией внутри приложения.
Если в правом нижнем углу окна справки отображается надпись Подключен к веб-узлу Office Online, содержимое справки будет найдено и извлечено с веб-узла Office Online. Если в правом нижнем углу отображается надпись Автономный, содержимое справки будет найдено и извлечено из файлов, хранящихся на компьютере.
Переключение между интерактивной и автономной справкой
Меню Состояние подключения в правом нижнем углу окна справки показывает, в интерактивном или автономном режиме выполняется поиск.
Выполните одно из следующих действий, в зависимости от того, имеется ли в данный момент подключение к Интернету или работа выполняется в автономном режиме.
- Для просмотра справки на веб-узле Office Online в меню Состояние подключения в правом нижнем углу окна справки выберите пункт Показать содержимое с веб-узла Office Online.
- Для просмотра справки на компьютере в меню Состояние подключения выберите пункт Показать содержимое только с данного компьютера.
Этот параметр сохраняется после закрытия окна справки. При следующем открытии справки статус подключения будет тем же, каким он был оставлен.
- Введите ключевые слова в списке критериев поиска, а затем нажмите кнопку Поиск
 .
.