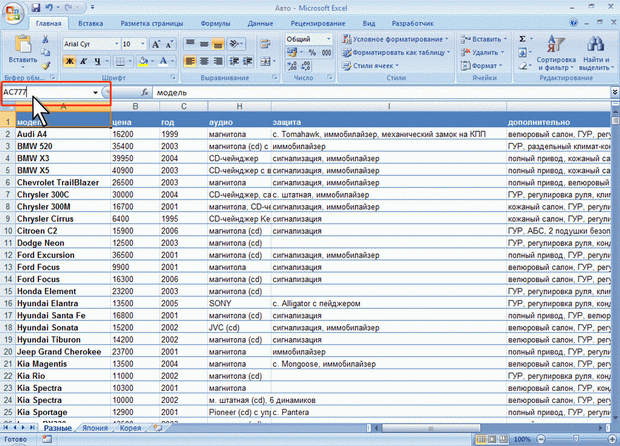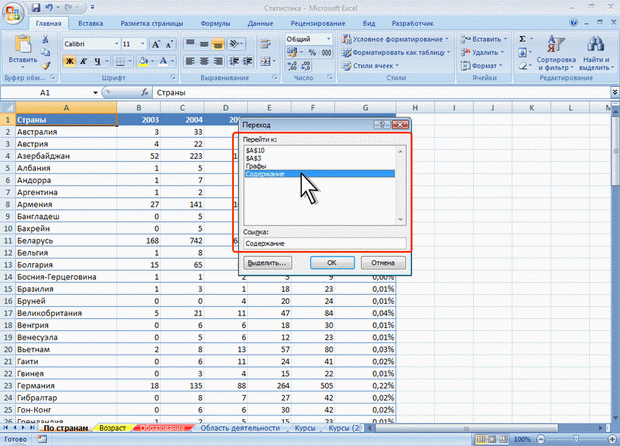Работа с документом
Перемещение по листу
С использованием мыши
Перейти к определенной ячейке листа можно с использованием мыши. Для этого достаточно навести на эту ячейку указатель мыши в виде белого креста и один раз щелкнуть левой кнопкой мыши.
С использованием клавиатуры
Для перехода к нужной ячейке можно использовать клавиатуру. Клавиши  и
и  производят переход на одну ячейку вправо или влево, а клавиши
производят переход на одну ячейку вправо или влево, а клавиши  и
и  – на одну ячейку вниз или вверх. Клавиши Page Up и Page Down – на один экран вниз или вверх. Клавиша Home переводит к первой ячейке строки.
– на одну ячейку вниз или вверх. Клавиши Page Up и Page Down – на один экран вниз или вверх. Клавиша Home переводит к первой ячейке строки.
Комбинация клавиш Ctrl +  производит переход к правому краю текущей области, Ctrl +
производит переход к правому краю текущей области, Ctrl +  – к левому краю, Ctrl +
– к левому краю, Ctrl +  – к нижнему краю, а Ctrl +
– к нижнему краю, а Ctrl +  – к верхнему краю.Комбинация клавиш Ctrl + Home производит переход в начало листа, а Ctrl + End – переход в последнюю ячейку на листе, расположенную в самой нижней используемой строке крайнего справа используемого столбца. Комбинация клавиш Alt + Page Up производит переход на экран влево, а Alt + Page Down – на экран вправо.
– к верхнему краю.Комбинация клавиш Ctrl + Home производит переход в начало листа, а Ctrl + End – переход в последнюю ячейку на листе, расположенную в самой нижней используемой строке крайнего справа используемого столбца. Комбинация клавиш Alt + Page Up производит переход на экран влево, а Alt + Page Down – на экран вправо.
С использованием средств Microsoft Excel
Для перехода к ячейкам с определенным адресом, а также к именованным ячейкам и диапазонам следует использовать средства Microsoft Excel.
Раскрывающийся список Имя в строке формул (рис. 3.17) содержит имена ячеек и диапазонов ячеек. Достаточно открыть список и выбрать требуемое имя. Следует отметить, что именованные ячейки и диапазоны могут находиться на любом листе текущей книги.
Можно также ввести с использованием клавиатуры адрес нужной ячейки и нажать клавишу Enter.
Для перехода к конкретной ячейке можно также нажать кнопку Найти и выделить группы Редактирование вкладки Главная и в появившемся меню выбрать команду Перейти. Вместо выбора команды достаточно нажать клавишу клавиатуры F5. В диалоговом окне Переход (рис. 3.18) в списке Перейти к отображен список именованных ячеек и диапазонов, а также четырех последних ссылок, из которых использовалась команда Перейти. Можно выбрать необходимую ячейку или диапазон. Кроме того, необходимый адрес ячейки можно ввести в поле Ссылка.
Выделение фрагментов документа
Большинство действий при работе с книгами выполняются с выделенными элементами: листами, ячейками и диапазонами ячеек, диаграммами и т.д.
Выделение листов
Листы выделяют с использованием их ярлыков.
У выделенного листа цвет ярлыка ярче, чем у остальных листов.
Выделенным всегда является текущий лист.
Для выделения нескольких рядом расположенных листов щелкните мышью по ярлыку первого листа из группы, а затем при нажатой клавише Shift щелкните мышью по ярлыку последнего листа из группы.
Для выделения нескольких произвольно расположенных листов щелкните мышью по ярлыку первого листа из группы, а затем при нажатой клавише Ctrl щелкайте мышью по ярлыкам необходимых листов.
Для выделения всех листов книги щелкните правой кнопкой мыши по ярлыку любого листа и в контекстном меню выберите команду Выделить все листы.
При выделении нескольких листов в заголовке окна Microsoft Excel после имени файла появляется текст [Группа].
Для снятия выделения с группы листов щелкните мышью по ярлыку любого листа, не входящего в нее. Если выделены все листы книги, щелкните мышью по ярлыку любого листа. Можно также щелкнуть правой кнопкой мыши по ярлыку любого выделенного листа и в контекстном меню выбирать команду Разгруппировать листы.