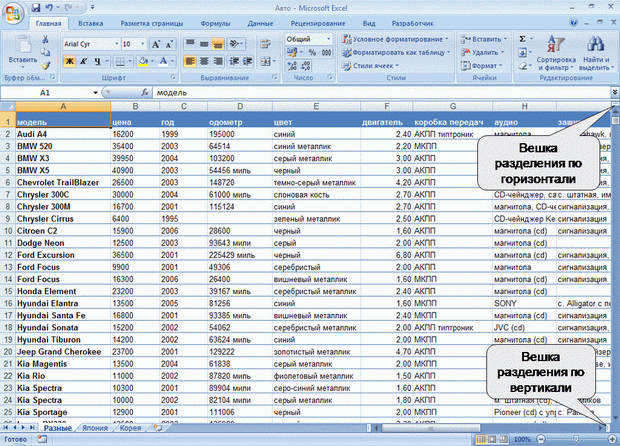Работа с документом
Изменение масштаба отображения листа
Изменить масштаб отображения листа можно при работе в любой вкладке Excel 2007. Щелкните по кнопке со знаком + (плюс) для увеличения масштаба или по кнопке со знаком – (минус) для уменьшения (см. рис. 3.1). Масштаб можно также изменять перетаскиванием ползунка линейки масштаба. Если линейка масштаба не отображаются, щелкните правой кнопкой мыши в любом месте строки состояния и в появившемся контекстном меню выберите команду Масштаб.
Минимальный масштаб отображения – 10 %, максимальный – 400 %.
Масштаб отображения листа можно изменять также во вкладке Вид (рис. 3.5).
Нажав кнопку Масштаб (см. рис. 3.5) в диалоговом окне Масштаб (рис. 3.6) можно установить требуемый масштаб отображения листа.
Можно подобрать масштаб отображения листа.
- Выделите фрагмент листа, который должен быть полностью отображен.
- Нажмите кнопку Масштабировать выделенный фрагмент (см. рис. 3.5) в группе Масштаб вкладки Вид.
Для отображения листа в масштабе 100 % нажмите кнопку 100%.
Одновременный просмотр различных частей листа
Разделение листа
Для того чтобы независимо просматривать и прокручивать различные части листа, можно разделить лист по горизонтали и по вертикали на отдельные области. Разделение листа на области позволяет просматривать различные части одного и того же листа друг рядом с другом и может оказаться полезным, например, при необходимости вставить данные из одной области большого листа в другую.
- Наведите указатель мыши на вешку, расположенную в верхней части вертикальной полосы прокрутки или в правой части горизонтальной полосы прокрутки (рис. 3.7).
- Когда указатель примет вид двунаправленной стрелки, перетащите его вниз или влево.
Можно также выделить ячейку, относительно которой следует разделить лист, и нажать кнопку Разделить в группе Окно вкладки Вид.
Например, в таблице на рис. 3.8 можно просматривать в левой области листа данные столбцов A:D, а в правой части – K:Q. В верхней части можно просматривать данные строк 1:11, в то время как в нижних областях будут отображаться последние строки таблицы.
При необходимости линии разделения листа можно перемещать перетаскиванием.
Для прекращения режима разделения листа следует нажать кнопку Разделить в группе Окно вкладки Вид.