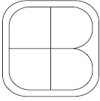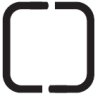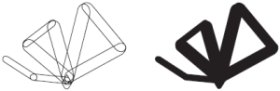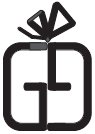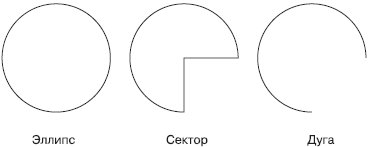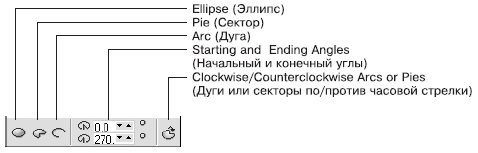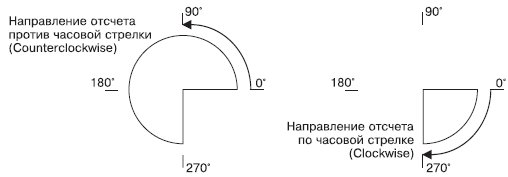Геометрические примитивы
Практическое задание 12. "Валдис"
При выполнении этого задания вы научитесь использовать заливку замкнутых контуров однородным цветом и изменение цвета контура. В качестве основы для логотипа выберем первую букву названия компании — " В ".
- Постройте квадрат размером 30x30 мм и задайте для него координаты: x = 40 мм, y = 40 мм.
- Постройте еще один квадрат — 13x13 мм — и расположите его следующим образом: x = 33,5 мм, y = 33,5 мм.
- Создайте три копии второго квадрата и задайте для них такие координаты: x1 = 33,5 мм, y1 = 46,5 мм; x2 = 46,5 мм, y2 = 46,5 мм; x3 = 46,5 мм, y3 = 33,5 мм.
- Чтобы получить изображение, показанное на рис. 3.10, установите значения скругления: 100 — для соответствуюших углов маленьких квадратов, 50 — для углов большого квадрата.
- Установите белый цвет заливки и контура для четырех маленьких квадратов. Чтобы изменить цвет заливки выделенного объекта, необходимо навести указатель мыши на требуемый цвет на палитре цветов и щелкнуть. Щелчок правой кнопкой мыши приведет к окрашиванию линии контура объекта.
- Установите для большого квадрата черный цвет заливки и контура (рис. 3.11).
 СОВЕТ.Задав один цвет для заливки и контура, вы сможете использовать полученные геометрические фигуры в качестве заготовок для построения сложных изображений, подобно мозаике.
СОВЕТ.Задав один цвет для заливки и контура, вы сможете использовать полученные геометрические фигуры в качестве заготовок для построения сложных изображений, подобно мозаике.Практическое задание 13. Grand Gift
Для построения логотипа компании Grand Gift, специализирующейся в производстве подарочной упаковки, воспользуемся прямоугольниками. В качестве идейной отправной точки при создании логотипа компании возьмем символ упаковки — перевязанная коробка с бантиком. Визуальное представление будет выполнено из начальных букв слов, образующих название компании, — GG — и их возможной интерпретации — Gg.
- Постройте квадрат размером 30x30 мм и расположите его следующим образом: x = 40 мм, y = 40 мм. Задайте для всех углов скругление 40. Цвет заливки — черный, цвет контура — нет (чтобы убрать цвет контура, щелкните правой кнопкой мыши на крестике вверху цветовой палитры).
- Создайте копию квадрата, измените размер копии на 25x25 мм, скругление всех углов — 30. Цвет заливки — белый.
- Постройте прямоугольник 4x31 мм и задайте для него координаты: x = 40 мм, y = 40 мм. Цвет заливки — белый, цвет контура — нет.
- Постройте прямоугольник размером 6x2,5 мм, координаты — x = 37 мм, y = 53,75 мм. Задайте скругление правых углов равным 100. Цвет заливки — черный, цвет контура — нет.
- Постройте прямоугольник размером 6x2,5 мм и задайте для него координаты: x = 43 мм, y = 26,25 мм. Установите скругление левых углов равным 100. Цвет заливки — черный, цвет контура — нет (рис. 3.12).
- Постройте прямоугольник 6x2,5 мм и расположите его, задав такие координаты: x = 35 мм, y = 40 мм. Установите скругление левых углов равным 100. Цвет заливки — черный, цвет контура — нет.
- Создайте прямоугольник 6x2,5 мм и расположите его в координатах x = 45 мм, y = 40 мм. Задайте скругление только правых углов равным 100. Цвет заливки — черный, цвет контура — нет.
- Постройте прямоугольник с размерами 2,5x16,25 мм и расположите его в координатах x = 38,5 мм, y = 33,125 мм. Задайте скругление правых углов равным 100. Цвет заливки — черный, цвет контура — нет.
- Постройте прямоугольник с размерами 2,5x16,25 мм и расположите его в координатах x = 41,5 мм, y = 46,875 мм. Задайте скругление левых углов равным 100. Цвет заливки — черный, цвет контура — нет (рис. 3.13).
- Используя набор прямоугольников с скругленными углами, вращая и трансформируя их, получите заключительный элемент логотипа — бантик (рис. 3.14). "Скелет" бантика, представленный на рисунке справа, представляет собой один из вариантов построения данного объекта — с помощью прямоугольников. При желании вы можете использовать другой способ.
- В результате присоединения бантика к имеющемуся объекту получится готовый логотип (рис. 3.15).
Инструмент Эллипс (Ellipse)
Чтобы применить инструмент Ellipse (Эллипс), выполните следующие действия.
- Выберите на панели инструментов инструмент Ellipse (Эллипс) (
 ).
). - Переведя указатель (
 ) на рабочую область, нажмите кнопку мыши и, не отпуская ее, протащите мышь, создавая объект — эллипс.
) на рабочую область, нажмите кнопку мыши и, не отпуская ее, протащите мышь, создавая объект — эллипс. - Закончите создание эллипса освобождением кнопки мыши.
 СОВЕТ.Если при построении эллипса удерживать нажатой клавишу Ctrl, то итоговая фигура будет представлять собой круг. Удерживание клавиши Shift позволяет строить эллипс от центральной точки в стороны, а не по крайним точкам.
СОВЕТ.Если при построении эллипса удерживать нажатой клавишу Ctrl, то итоговая фигура будет представлять собой круг. Удерживание клавиши Shift позволяет строить эллипс от центральной точки в стороны, а не по крайним точкам.Инструмент Ellipse (Эллипс) позволяет создавать следующие фигуры: эллипс, окружность, сектор и дугу (рис. 3.16).
Рассмотрим параметры, отображающиеся на панели свойств при активном инструменте Ellipse (Эллипс) (рис. 3.17).
 ПРИМЕЧАНИЕ.Эллипс и сектор представляют собой замкнутые объекты, в то время как дуга является разомкнутым контуром.
ПРИМЕЧАНИЕ.Эллипс и сектор представляют собой замкнутые объекты, в то время как дуга является разомкнутым контуром.Объекты Pie (Сектор) и Arc (Дуга) имеют следующие параметры, определяющие их внешний вид:
- Starting and Ending Angles (Начальный и конечный углы) — угловой размер длины дуги окружности;
- кнопка Clockwise/Counterclockwise Arcs or Pies (Дуги и секторы по/против часовой стрелки) — задает направление отсчета, что позволяет инверсированно отобразить сектор или дугу (рис. 3.18).
Использование полей панели свойств для указания начального и конечного углов секторов и дуг требует знания геометрии и хорошего ориентирования в угловой системе координат. В большинстве случаев подобные действия удобнее выполнять вручную, с помощью инструмента Shape (Форма) ( ).
).
Выбрав инструмент Shape (Форма), наведите указатель мыши на одну из контрольных узловых точек (сверху посередине — у эллипса, на концах — у дуг и секторов). При наведении на узловую контрольную точку указатель мыши принимает вид (рис. 3.19).
(рис. 3.19).
Чтобы с помощью мыши изменить числовое значение начального или конечного угла, выполните следующие действия.
- Выделите требуемый эллипс.
- Выберите инструмент Shape (Форма) (
 ).
). - Наведите указатель мыши на одну из узловых контрольных точек.
- Когда указатель примет вид
 , нажмите кнопку мыши и, не отпуская ее, протащите мышь, задав требуемое значение угла.
, нажмите кнопку мыши и, не отпуская ее, протащите мышь, задав требуемое значение угла. - Отпустите кнопку мыши.
 СОВЕТ.Выполнением указанных действий можно получить сектор или дугу. Вид построенной фигуры зависит от того, где располагается указатель мыши в момент освобождения кнопки. Расположение указателя мыши внутри эллипса приводит к образованию сектора, снаружи — дуги.
СОВЕТ.Выполнением указанных действий можно получить сектор или дугу. Вид построенной фигуры зависит от того, где располагается указатель мыши в момент освобождения кнопки. Расположение указателя мыши внутри эллипса приводит к образованию сектора, снаружи — дуги.