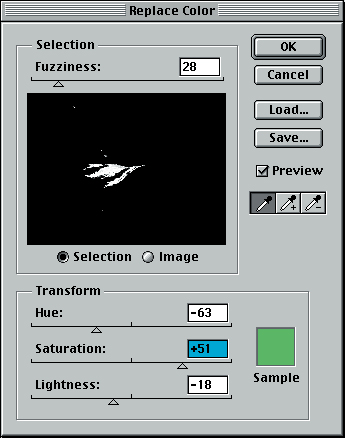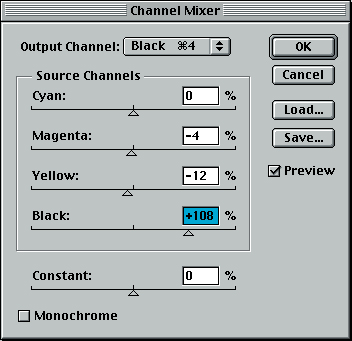Цветокоррекция
Интерпретация значений CMYK и RGB
Как отмечалось в "Основы цвета" , RGB и CMYK являются аппаратно-зависимыми цветовыми моделями – цвет, образуемый одним и тем же набором значений, может выглядеть по-разному в зависимости от устройства, на которое подаются эти значения. Правда, пространство RGB более предсказуемо, чем CMYK. Цвет, состоящий из одинаковых долей R, G и B, всегда нейтрально-серый, хотя на некалиброванном мониторе может таковым и не выглядеть. (Воспроизведение на печати нейтрального серого CMYK на основе этих значений RGB зависит от ваших установок цветоделения).
Цвет RGB, содержащий большое количество одного или двух первичных цветов и почти лишенный другого первичного, является слишком насыщенным для цветового охвата CMYK.
В отличие от RGB, значения CMYK невозможно интерпретировать столь однозначно – они обретают смысл лишь в контексте печатного процесса. У каждого специалиста есть свой набор магических чисел. Все они правильны, но только в ситуации, для которой предназначены.
Рекомендации вроде 5C 2M 2Y 0K для нейтральных светов, 60C 46M 54Y 11K для нейтрального 50-процентного серого или 15C 24M 25Y 0K для телесных тонов не являются абсолютной истиной и могут служить лишь отправными пунктами. Получив пробные оттиски, вы, возможно, решите, что несколько иные значения дадут лучшие результаты. То же самое касается и каталогов с образцами составных цветов. Представленные в них величины CMYK были использованы для печати самого каталога. Печатая на другой машине и другой бумаге, вы получите другие результаты.
Команда Hue/Saturation в CMYK. В режиме CMYK команда Hue/Saturation (Цветовой тон/Насыщенность) также дает хороший эффект, но лучше использовать ее для тонкой настройки цветов после получения печатной пробы.Увидев пробный оттиск фотографии барабанщиков, мы нашли, что ей все-таки не хватает контраста. В результате повышения насыщенности желтого, смещения и повышения насыщенности красных оттенков было получено последнее изображение на рис. 7.15.
В отличие от диалога Curves (Кривые), действия в диалоговом окне Hue/Saturation (Цветовой тон/Насыщенность) применительно к CMYK-файлу не изменяют лимита красочного покрытия, заданного в диалоге CMYK Setup. Если вы хотите нарушить лимиты красочного покрытия в CMYK-файле, воспользуйтесь лучше командой Curves (Кривые). Только помните, что, поступая так, вы играете с огнем.
Команда Replace Color
В диалоговом окне Replace Color (Замена цвета) (см. рис. 7.16) совмещены функции регулировки цвета из Hue/Saturation (Цветовой тон/Насыщенность) и функции выделения из диалога Color Range (см. раздел "Команда Color Range" в "Выделения" ). Replace Color предлагает быстрый и простой способ локальной (но не глобальной) цветокоррекции. Как и во всех случаях локальной цветокоррекции, главное здесь – органично вписать отредактированную область в общее изображение. При малой правке особой сложности это не представляет, но если вы захотите, например, красную рубашку сделать зеленой, то, как бы аккуратно вы ни формировали выделение, кое-где границы между цветами придется сглаживать вручную. Для более детальной работы лучше всего создать детальную маску в альфа-канале с использованием инструментов выделения и рисования, а потом обратиться к команде Hue/Saturation (Цветовой тон/На сыщенность) (см. "Выделения" ).
Замена цветов-вне-CMYK
увеличить изображение
Оригинальное изображение. Задав малый уровень растушевки (Fuziness), мы несколькими щелчками при нажатой клавише (Shift) в проблемных областях выделили серо-голубой цвет на рукаве
Команда Replace Color служит для замены цветов. Вы выделяете диапазон цветов и, регулируя цветовой тон, насыщенность и яркость, заменяете их другими. Мы используем ее для небольших изменений цветовых областей, так как небольшие изменения легче вписать в общий контекст изображения. Так, в результате свойственного программе Photoshop автоматического отсечения цветов-вне-CMYK светлые области на зеленом рукаве в примере на рис. 7.16 получаются серо-голубыми, что выглядит довольно непривлекательно. RGB-версия содержит кричащие зеленые оттенки (видели бы вы их на экране!), которые невозможно воспроизвести на печати. После преобразования в CMYK они стали серо-голубыми. Вместо того, чтобы понижать насыщенность зеленого и тем самым лишать изображение выразительности, мы с помощью команды Replace Color заменили непечатаемые цвета печатаемыми. Результат (внизу), возможно не такой точный, как в интерпретации Photoshop, но изображение выглядит гораздо лучше.
С помощью команды Color Range можно было бы выделить цвета-вне-CMYK, а затем инструментом "губка" понизить их насыщенность. Но, как отмечалось ранее, такой подход бессмыслен: в процессе преобразования файла в CMYK Photoshop все равно понизит насыщенность этих цветов (отсечет их) – вы будете делать вручную то, что Photoshop сделает автоматически.
В таких случаях мы обращаемся к команде Replace Color. Прежде всего включаем режим Proof Colors, чтобы видеть, как будет выглядеть результат на печати. Затем выделяем проблемную область и регуляторами Hue, Saturation и Lightness настраиваем ее цветовой тон, насыщенность и яркость. На наш взгляд, полученный результат смотрится более привлекательно, хотя и менее точно. Но дело в том, что печатный процесс все равно не позволяет воспроизвести оригинальный цвет, поэтому приходится чем-то жертвовать. (Врезка "Проблемы воспроизведения изображений" далее в этой лекции касается противоречий, порождаемых коррекцией).
Команда Selective Color
Команда Selective Color (Выборочная коррекция цвета) – это попытка реализации в Photoshop функции "коррекции цвета внутри цвета", которую предлагают барабанные сканеры. Мы находим ее действительно полезной только для тонкой настройки цветов CMYK-файлов после получения цветопробы. Эта команда позволяет выполнять регулировку в пределах цветовых диапазонов. Можно, например, уменьшить желтую составляющую в зеленом, не затрагивая ее содержания в других цветах. Главный недостаток Selective Color связан с невозможностью изменять диапазоны цветов – приходится принимать просто "красный" или "зеленый" в том виде, как понимает их сам Photoshop.
Режимы коррекции Absolute и Relative. Работая в диалоговом окне Selective Color (Выборочный цвет), мы никогда не пользуемся режимом коррекции Relative (Относительный) – только Absolute (Абсолютный). В режиме Absolute программа просто определяет, какое количество цвета, который вы изменяете, содержится в выделенном вами цвете, и удаляет из последнего указанную вами процентную величину первого. Например, если красный содержит 93 процента желтого, а вы удаляете 11 процентов, то в результате получаете не 82, а 83 процента – удаляется 11 процентов от 93, а не 11 процентов в абсолютном исчислении (несмотря на название этого режима).
В режиме Relative программа анализирует, насколько красен красный, а затем пытается сделать его на 11 процентов менее желтым, изменяя при этом все четыре цветовых канала. Такое поведение вызывает замешательство, поскольку никогда не знаешь, что происходит в действительности.
Команда Channel Mixer
Мы долго спорили, относить ли команду Channel Mixer (Смешение каналов) к средствам цветокоррекции. На наш взгляд, она больше подходит для превращения цветных изображений в серые (см. раздел "Цвет градаций серого" в "Техника работы с изображениями" ), а ее полезность в качестве инструмента цветокоррекции менее очевидна. Команду Channel Mixer можно использовать с RGB-изображениями (см. раздел "Извлечение невидимых деталей" в "Цифровая фотолаборатория" ), но мы предпочитаем применять ее к CMYK-файлам, не имеющим RGB-версий. Один из таких сценариев продемонстрирован на рис. 7.17. Изображение слева содержит в телесных тонах черный. Мы убрали часть желтого и немного пурпурного (розовый фон состоит в основном из пурпурного) и слегка повысили содержание черного, в результате чего было получено изображение справа. Исходные параметры цветоделения привносят в телесные тона много черного, загрязняя их.
Лучше всего было бы вернуться к RGB-оригиналу, изменить параметры цветоделения и выполнить цветоделение заново, но такое не всегда возможно. Осветление черного канала с помощью кривых или уровней нарушит контраст изображения – нам нужно изменить лишь телесные тона – а Channel Mixer предлагает довольно простой, хотя и несколько грубоватый способ решения этой проблемы. В качестве выходного канала (Output Channel) в диалоговом окне Channel Mixer мы выбрали черный, снимая образцы цвета с изображения и анализируя их на палитре Info, мы вычли из черного некоторое количество пурпурного и желтого. После этого повысили содержание черного, чтобы его присутствие в тенях оставалось на прежнем уровне.