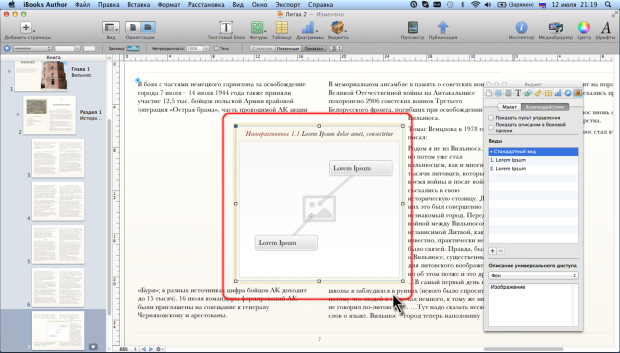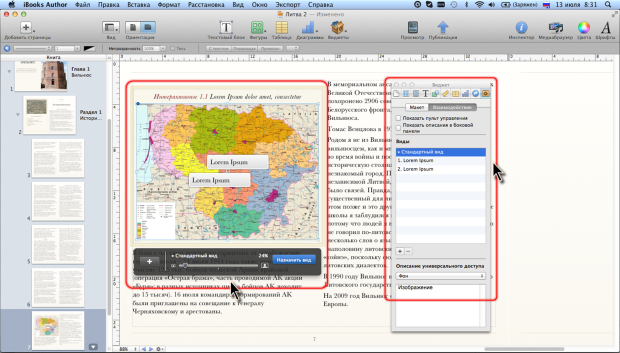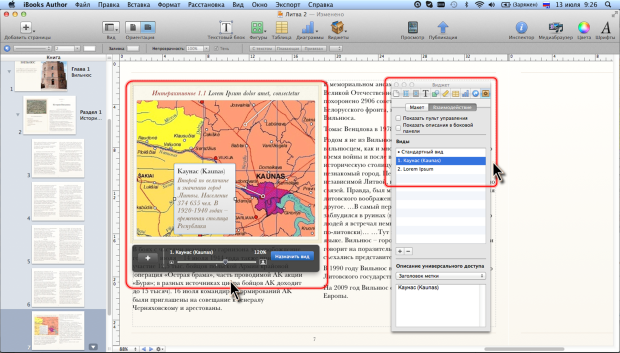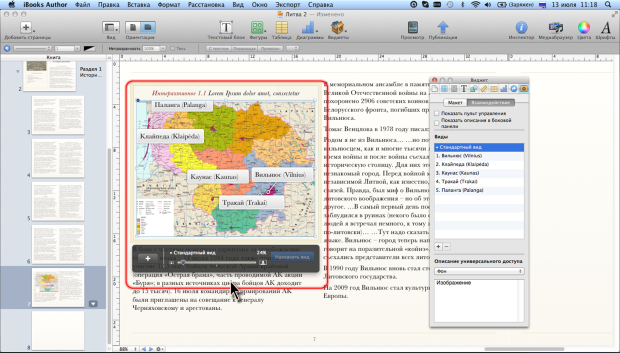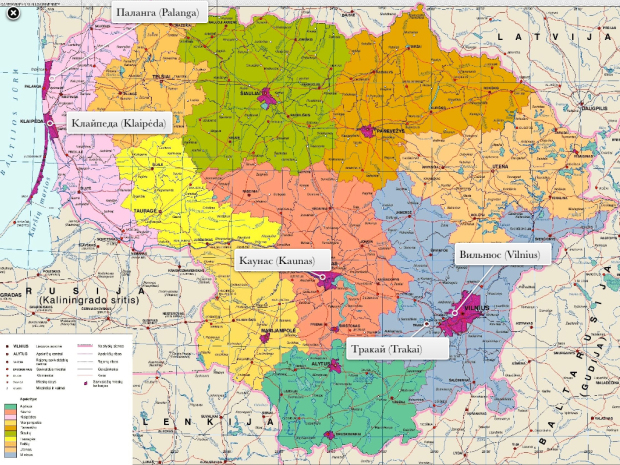|
Как скачать программу, я не могу разобраться, по ссылке не могу скачать |
Работа с виджетами (продолжение)
Работа с виджетом "Интерактивное изображение"
Формирование интерактивного изображения
Виджет Интерактивное изображение позволяет подробно в увеличенном масштабе показывать отдельные фрагменты изображения и предоставлять о них дополнительную подробную информацию. Читатели смогут увеличивать изображение, нажимать метки для просмотра полного описания и перемещаться между метками.
При чтении книги с интерактивным изображением работают, преимущественно, в полноэкранном режиме, но его можно просматривать и непосредственно в виджете на странице книги.
- В окне iBooks Author отобразите страницу, на которую добавляется виджет.
- В панели инструментов нажмите кнопку Виджеты и в появившемся меню выберите команду Интерактивное изображение (см. рис. 8-4 "Работа с виджетами" ).
- В центре текущей страницы появится виджет (в последующем это положение можно изменить) и автоматически будет отображена вкладка Взаимодействие окна Инспектора виджетов ( рис. 9.19).
Для добавления основного изображения следует перетащить графический файл в виджет. Перетаскивать файлы можно как из окна папки Finder, так из окна Медиабраузера. Изображение можно вставить и из буфера обмена. В этом случае сначала необходимо выделить графический заполнитель в виджете.
В качестве основного изображения можно использовать графические файлы любого формата, но предпочтение следует отдавать JPG и PNG. Размер изображения может быть любой, поскольку в последующем при публикации или экспорте размер изображений автоматически уменьшается до 4096 пикселей по ширине для отображения книг на iPad с дисплеем Retina. Эти изображения можно просматривать и iPad и iPad 2, однако это может привести к снижению производительности при работа с книгой. Повысить производительность при просмотре на iPad без дисплея Retina можно, используя изображения размером 2048 пикселей. Использование меньшего размера изображения может привести в потере качества при увеличении.
В iBooks Author будет невозможно внести какие-либо изменения в параметры изображения. Все настройки должны быть выполнены с изображением графического файла в каком-либо графическом редакторе.
Настройка интерактивного изображения
Настройка видов
Виджет имеет один основной (стандартный) вид изображения и может иметь несколько дополнительных, соответствующих меткам.
При настройке всех видов следует обратить внимание, что изображение в виджете по умолчанию имеет соотношение сторон 1:1,17, а экран iPad – 1:1,33. Размер поля в пределах виджета произвольно изменить невозможно, но он будет автоматически изменяться при изменении размера всего виджета. Для удобства работы следует увеличить ширину (уменьшить высоту) виджета так, чтобы изображение имело соотношение сторон близкое к 1:1,33.
Все виды формируются в виджете, который играет роль своеобразной маски. То есть, именно тот вид, который зафиксирован в нем, и будет отображаться при последующем чтении книги.
Формирование интерактивного изображения начинают с установки основного вида, для чего изображение в виджете надо выделить щелчком мыши. Или в списке Виды вкладки Взаимодействие окна Инспектора виджетов выделить Стандартный вид ( рис. 9.20).
Основной вид обычно включает в себя все имеющееся изображение. Масштаб его отображения подбирается автоматически при помещении в виджет. Можно исключить из просмотра какие-либо области по краям изображения.
- С помощью регулятор масштаба увеличьте масштаб изображения.
- Перетащите мышью изображение в виджете так, чтобы была видна нужная его часть.
- Нажмите кнопку Назначить вид.
Затем переходят к созданию меток и настройке соответствующих им изображений (видов).
- Щелкните по метке или выделите ее в списке Виды вкладки Взаимодействие окна Инспектора виджетов.
- Изображение автоматически будет увеличено. Переместите метку к объекту в изображении, для которого она создается. Если этот объект не виден, уменьшите масштаб отображения или перетащите изображение в пределах поля виджета.
- Переместите метку таким образом, чтобы она не закрывала другие метки и важные части основного изображения.
- Введите необходимый текст в метку. Метка имеет два текстовых блока: один для названия, второй – для описания ( рис. 9.21). При изменении количества текста высота метки будет изменяться автоматически. Ширину метки можно изменить перетаскиванием маркеров. При работе с интерактивным изображением в книге будет отображаться только название метки. Описание будет отображено только при переходе к ее виду изображения.
- Перемещая изображение в виджете и изменяя его масштаб, выберите фрагмент, который должен отображаться при переходе по созданной метке. Метка при этом не должна скрываться за пределами рамки виджета.
- Нажмите кнопку Назначить вид.
- Перейдите к основному (стандартному виду) и проверьте, не закрывает ли новая метка уже существующие или какую-либо важную часть основного изображения. Если закрывает, вернитесь к виду метки и переместите ее.
Таким образом создают все необходимые на интерактивном изображении метки и устанавливают для них соответствующие виды изображения.
По умолчанию при создании виджет имеет две метки. Для добавления новых меток используют кнопку плюс (+), расположенную в левой части регулятора масштаба или ниже списка видов вкладки Взаимодействие окна Инспектора виджетов (см. рис. 9.21).
Ненужную метку можно удалить. Для этого следует выделить ее в виджете и нажать клавишу delete или выделить метку в списке Виды вкладки Взаимодействие окна Инспектора виджетов (см. рис. 9.21) и нажать кнопку минус (-).
После создания всех меток рекомендуется перейти к основному виду, а потом к каждому отдельному, и еще раз проверить расположение меток.
Следует иметь в виду, что в виджете изображение отображается в уменьшенном масштабе, а метки ¬– в натуральном масштабе. Поэтому тот внешний вид интерактивного изображения, который сформирован при создании книги в iBooks Author ( рис. 9.22), а также отображается на странице при чтении книги на iPad, отличается от полноэкранного изображения ( рис. 9.23).