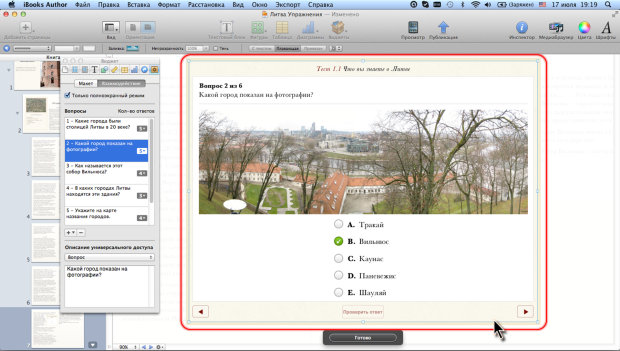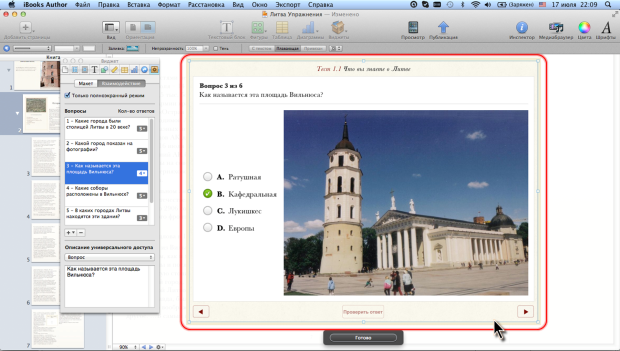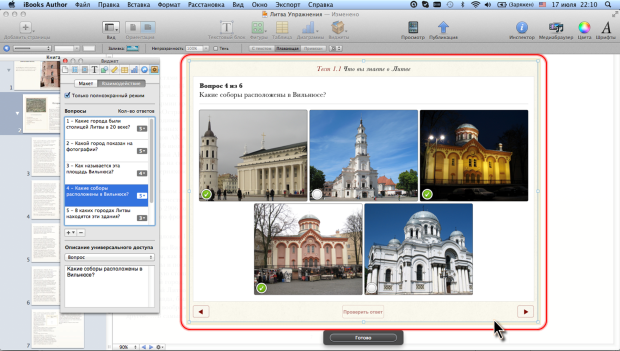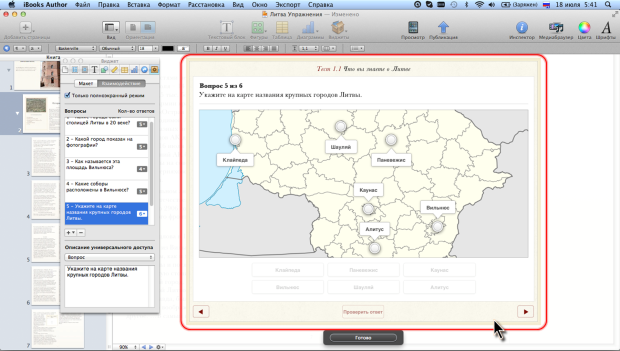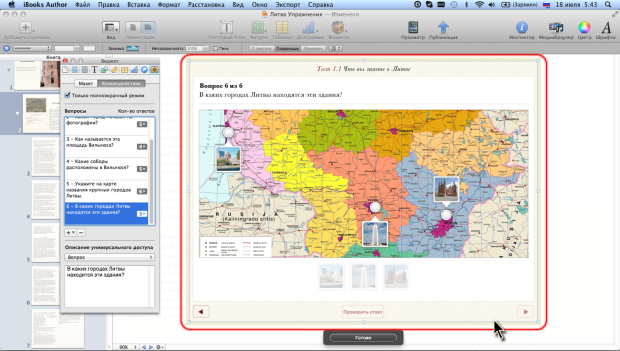|
Как скачать программу, я не могу разобраться, по ссылке не могу скачать |
Работа с виджетами (продолжение)
Создание задания с выбором вариантов ответа
Существует четыре типа заданий с выбором варианта ответа. В первых трех типах используются текстовые ответы, в четвертом – графические (изображения).
В заданиях с текстовыми ответами установлена нумерация ответов прописными латинскими буквами. Изменить нумерацию невозможно.
Для ввода текста варианта ответа надо щелкнуть по текстовому заполнителю Ответ и в обычном порядке ввести текст с клавиатуры или извлечь из буфера обмена. Количества текста в варианте ответа практически не ограничено и определяется только общими требованиями к тестовым заданиям. При необходимости текст может состоять из нескольких абзацев.
Можно изменять параметры шрифта нумерации и текста вариантов ответов. Делается это раздельно.
Можно выделить любой номер и обычными средствами установить требуемые параметры шрифта (размер, цвет, начертание и др.). Параметры шрифта остальных номеров текущего задания изменятся автоматически. Параметры шрифта текста ответов не изменятся.
То же самое происходит, если выделить полностью текст какого-либо ответа. При изменении параметров его шрифта, те же параметры будут установлены и для текстов остальных ответов. Если же выделить не весь текст ответа, а только его часть (слово или несколько), изменение оформления такого фрагмента не скажется на оформлении других ответов.
Изменение параметров шрифта нумерации и ответов одного задания никак не влияет на другие задания.
Во всех типах заданий для указания правильного варианта ответа надо щелкнуть мышью в рядом расположенном кружочке. Если правильными являются несколько ответов, то в каждом следующем кружочке следует щелкать при нажатой клавише command или shift.
В простейшем случае имеется текстовый вопрос и надо выбрать текстовый вариант или варианты ответов ( рис. 9.13).
Два других типа заданий на выбор вариантов ответа допускают использование изображений.
Изображение может быть расположено горизонтально ( рис. 9.14) шириной во все пространство виджета (29,95 см). Высота изображения составляет примерно от 8 до 14 см и зависит от числа вариантов ответов, количества строк текста и параметров шрифта вопроса и ответов. Следует обратить внимание, что высота изображения будет изменяться автоматически.
увеличить изображение
Рис. 9.14. Задание с горизонтальным изображением и текстовыми вариантами ответа
Изображение может быть расположено в правой части виджета ( рис. 9.15). Максимально возможная высота составляет 16,9 см. Высота будет автоматически изменяться при изменении числа строк и/или размера шрифта текста вопроса. Ширина изображения составляет примерно от 24 до 10 см и зависит от длины строки и параметров шрифта самого длинного ответа. Следует обратить внимание, что при вводе текста ответа ширина изображения будет уменьшаться автоматически. Для того чтобы предотвратить существенное уменьшение ширины изображения текст каждого варианта ответа следует вводить в несколько абзацев. Вместо разбивки текста на абзацы можно использовать и вставку разрыва строки.
Наконец, четвертый вариант предусматривает графические варианты ответов ( рис. 9.16).
Размер изображений определяется количеством вариантов ответов. При двух вариантах ширина составит 14,85 см, а высота – 16,9 см. При трех-четырех вариантах ширина не изменится, а высота уменьшится до 8,33 см. При увеличении числа вариантов до пяти-шести вариантах высота остается неизменной, а ширина уменьшается до 9,84 см.
Кроме того, следует иметь в виду, что высота изображения может автоматически уменьшиться при увеличении числа строк и/или размера шрифта текста вопроса.
Создание заданий на перетаскивание
Существует два типа заданий на перетаскивание. В первом требуется на изображение перетащить текстовую метку ( рис. 9.17), а во втором – графическую ( рис. 9.18).
Основное изображение в обоих случаях имеет ширину 29,95, а высоту – 13,44 см. Высота может автоматически уменьшиться при увеличении числа строк и/или размера шрифта текста вопроса.
Положение точки на основном изображении, куда читатель книги должен переместить метку, задается перетаскиванием соответствующего кружочка вместе с полем метки. После этого следует ввести текст текстовой метки или вставить изображение в графическую метку. Текст и изображение вставляется именно в поле на основном изображении, а не в метки, отображенные ниже основного изображения. Содержание меток, расположенных под изображением, и которые будет перетаскивать читатель, формируется автоматически при заполнении метки на основном изображении.
Для ввода текста в метку следует дважды щелкнуть мышью по ее текстовому заполнителю. Текст в метку вводится в обычном порядке. При увеличении количества текста ширина метки будет автоматически увеличиваться, а при уменьшении – уменьшаться. Максимальное число отображаемых знаков – примерно 20-23. Более длинный текст и/или текст, введенный в несколько абзацев отображаться не будет.
Невозможно изменить параметры шрифта текста метки. Невозможно изменить и параметры оформления самой метки.
Изображение в графическую метку перетаскивается из окна папки Finder или из медиабраузера. Из буфера обмена изображение вставить невозможно. Размер изображения зависит от числа используемых меток, и в любом случае крайне мал (квадрат со стороной 2,12 см при числе меток до четырех, и со стороной 1,59 при 5-6 метках). Помещаемое изображение автоматически уменьшается с соблюдением пропорций, и на него будет автоматически наложена маска, обрезающая его по ширине или высоте так, чтобы оно полностью занимало метку. Изображение небольшого размера автоматически не увеличивается.
Двойным щелчком по изображению можно его выделить и отобразить элемент управления маской. В этом режиме можно изменить масштаб изображения и выбрать его область, которая будет отображаться в миниатюре. Делается это так же, как при работе с обычными рисунками (см. "Работа с рисунками" ).
При желании можно изменить размер кружочка, показывающего положение точки на основном изображении, куда читатель должен переместить метку. Для этого надо сначала выделить основное изображение, а затем щелкнуть по кружочку так, чтобы отобразились его маркеры. Размер устанавливается в окне Инспектора размеров.