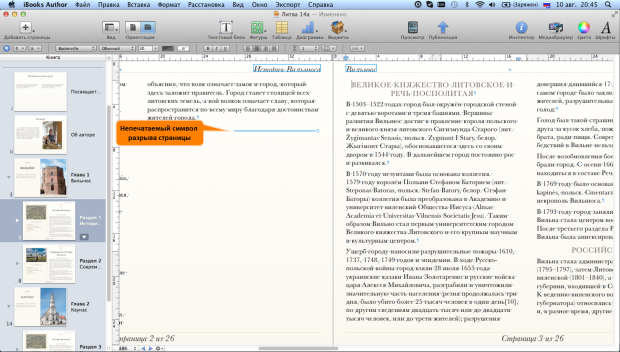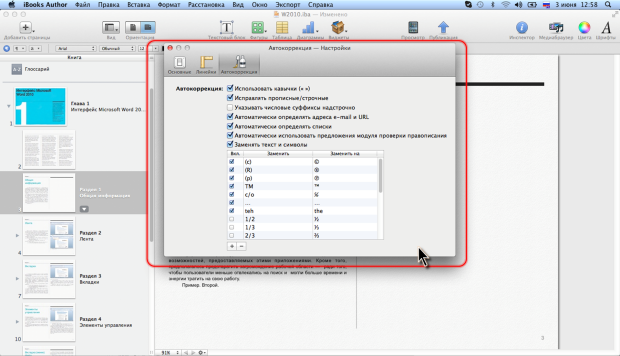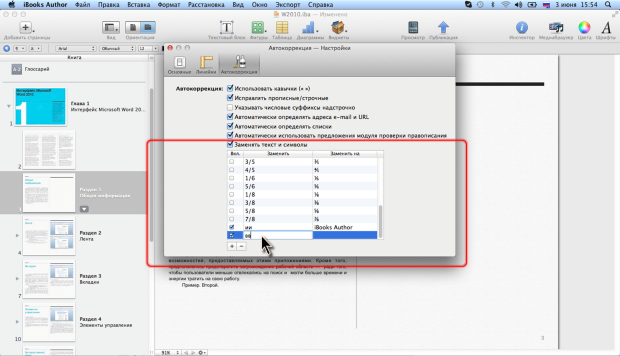|
Как скачать программу, я не могу разобраться, по ссылке не могу скачать |
Создание и редактирование текста книги
Создание текста
Ввод текста с клавиатуры
При создании книги текст вводится в предназначенные для этого текстовые заполнители, а также в специально добавленные текстовые блоки.
Текстовый заполнитель содержит условный текст, который показывает, как будет выглядеть реальный текст и в каком месте книги он будет отображаться. Следует щелкнуть по тексту в заполнителе (при этом он будет выделен) и вводить свой текст.
Вставленный на страницу книги текстовый блок также содержит текст-подсказку "Введите текст". Следует щелкнуть по этому тексту, и ввести свой текст.
При вводе и редактировании текста с клавиатуры следует придерживаться определенных правил и рекомендаций.
Переход на новую строку произойдет автоматически, как только будет заполнена текущая строка. Нельзя использовать клавишу return для перехода к новой строке. Для принудительного перехода к новой строке без образования нового абзаца следует использовать сочетание клавиш shift–return. В документ будет вставлен непечатаемый знак – разрыв строки.
Переход на новую страницу произойдет автоматически, как только будет заполнена текущая страница. Нельзя использовать клавишу return для перехода к новой странице.
Между словами ставится один пробел.
Если требуется, чтобы по пробелу не было перехода на новую строку, вместо клавиши пробел следует использовать сочетание клавиш option–пробел. В документ будет вставлен непечатаемый знак – неразрывный пробел.
Нельзя расставлять переносы в словах с использованием клавиши дефис ( - ). При необходимости переносы расставляются автоматически во всей книге.
Нельзя использовать клавишу пробел для получения абзацного отступа или выравнивания текста по ширине страницы.
Знаки препинания., : ; ! ? пишутся слитно со словом, за которым следуют.
После знаков препинания., : ; ! ? ставится пробел, за исключением тех случаев, когда этими знаками заканчивается абзац.
Перед знаками " " ( [ { ставится пробел. Следующее за этими знаками слово пишется без пробела.
Знаки " " ) ] } пишутся слитно со словом, за которым следуют. После этих знаков ставится пробел, за исключением тех случаев, когда ставятся знаки препинания, которые пишутся слитно со словом, за которым следуют.
Знак дефиса ( - ) пишется слитно с предшествующей и последующей частями слова.
Для ввода знака обычного тире следует использовать сочетание клавиш option–дефис (–). Для длинного тире – сочетание клавиш option–shift–дефис (–).
Неправильно введенный символ можно удалить. Для удаления символа, стоящего слева от курсора, используют клавишу delete, а для удаления символа, стоящего справа от текстового курсора, надо нажать сочетание клавиш fn–delete. Сочетание клавиш option–delete удаляет текст от курсора влево до ближайшего пробела или знака препинания. Сочетание option–fn–delete удаляет текст от курсора вправо до ближайшего пробела или знака препинания.
Принудительный переход к следующей странице
В процессе создания текста возникают ситуации, когда какой-то текст должен быть обязательно расположен в начале страницы. Например, это может быть заголовок подраздела книги.
- Установите курсор в начало строки, с которой должна начинаться новая страница.
- В меню Вставка выберите команду Разрыв страницы.
На страницу будет вставлен непечатаемый символ разрыва страницы. Весь текст от текущего положения курсора будет перенесен на следующую страницу ( рис. 3.1).
Для принудительного перехода к новой странице можно также использовать сочетание клавиш fn–return. В документ также будет вставлен непечатаемый знак – разрыв страницы.
Автокоррекция при вводе текста
При создании текста работает автоматическое исправление (автокоррекция) типичных ошибок и опечаток. Например, при вводе слова "Кранштейн" оно автоматически будет исправлено на "Кронштейн". Следует иметь в виду, что автоматически исправляются далеко не все опечатки. Более того, встречаются и казусы. Так, например, правильно написанное слово "Продавцы" автоматически исправляется на "Продавьцы", а "Опция" на "Опия".
Автоматически исправляются некоторые ошибки ввода, например, две прописные в начале слова заменяются на одну прописную, строчная буква в начале предложения заменяется на прописную.
Кроме того, функция автокоррекции используется для автоматического ввода отдельных специальных символов.
Для просмотра и настройки параметров автокоррекции следует в меню iBooks Author выбрать команду Настройки и в окне Настройки перейти на вкладку Автокоррекция ( рис. 3.2).
Для отключение автоматического исправления слов следует снять флажок Автоматически использовать предложения модуля проверки правописания.
Автокоррекцию можно использовать для ввода часто используемого текста.
- В нижней части вкладки Автокоррекция окна Настройки (см. рис. 3.2) нажмите кнопку со значком плюс (+).
- В столбце Заменить ( рис. 3.3) введите сочетание символов, которое при вводе будет заменяться выделенным текстом. Этот набор символов не должен представлять собой какое-либо существующее слово или аббревиатуру, в противном случае они будут автоматически заменяться при вводе.
- Щелкните мышью в рядом расположенном поле столбца Заменить на, введите текст, который должен вводиться вместо элемента автокоррекции ( рис. 3.4) и нажмите клавишу return.
Для того чтобы автокоррекция работала, следует ввести символы автокоррекции, а затем пробел, или знак препинания, или нажать клавишу return. Символы автоматически заменятся элементом созданным элементом.
Следует иметь в виду, что, помимо системы автокоррекции iBooks Author, на компьютере может быть задействована собственная система исправления ошибок.
Для просмотра состояния этой системы следует перейти к системным настройкам и выбрать группу Язык и текст. На вкладке Текст для автоматического исправления ошибок при наборе текста следует установить соответствующий флажок. В этом же окне можно включить/отключить замену символов и текста, а также создать собственные элементы автозамены.