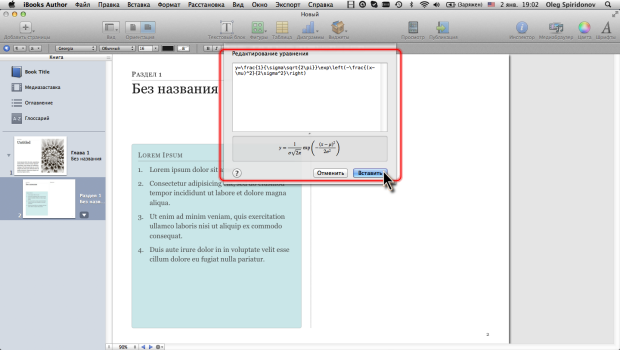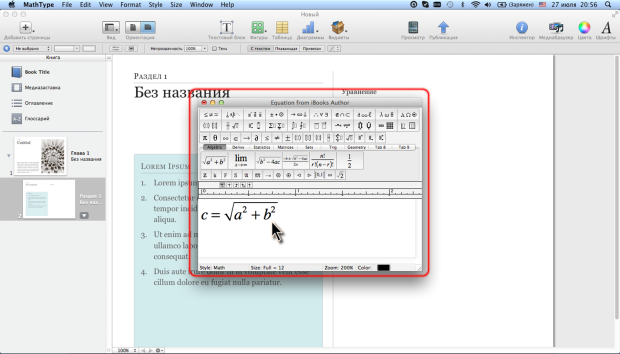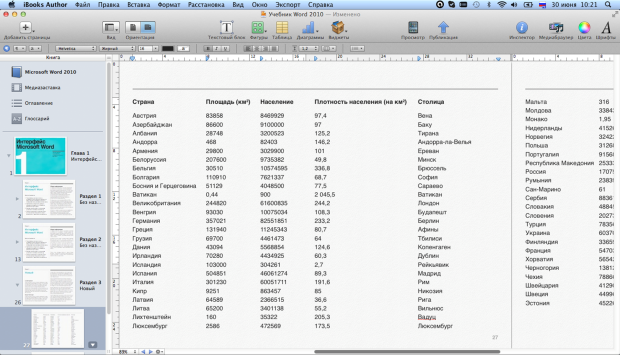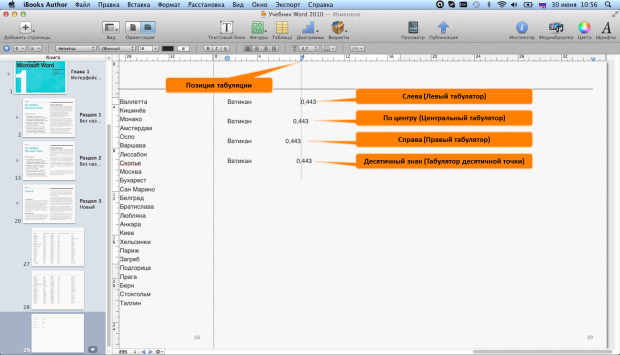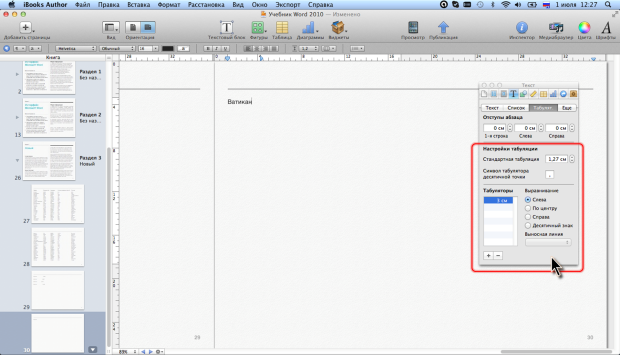|
Как скачать программу, я не могу разобраться, по ссылке не могу скачать |
Создание и редактирование текста книги
Создание формул
Простейшие формулы можно создавать как текст с использованием специальных символов и использования оформления в виде надстрочных и подстрочных символов.
Для создания сложных формул следует воспользоваться дополнительными возможностями iBooks Author. В iBooks Author нет собственного редактора формул. Но начиная с версии iBooks Author 2.0 в книгу можно добавлять формулы, созданные с использованием команд языка разметки LaTeX или языка разметки MathML. Кроме того, если на компьютере установлен редактор формул Math Type, он автоматически интегрируется с iBooks Author (в любой версии).
По умолчанию в книгу могут быть вставлены формулы (выражения) созданные в LaTeX или MathML.
- В меню Вставка выберите команду Уравнение.
- В появившемся окне введите формулу с использованием команд языка разметки LaTeX ( рис. 3.9) или языка разметки MathML и нажмите кнопку Вставить.
Для создания формул с использованием Math Type сначала необходимо в меню iBooks Author выбрать команду Настройки и на вкладке Основные установить флажок Вставлять и редактировать уравнения с помощью Math Type. Следует обратить внимание, что после этого при создании формул Math Type будет использоваться по умолчанию.
- В меню Вставка выберите команду Уравнение.
- В появившемся окне Equation from iBooks Author средствами Math Type создайте нужную формулу ( рис. 3.10).
- По окончании создания формулы в окне Math Type в меню File (Файл) выберите команду Close and Return to iBooks Author (Закрыть и вернуться в iBooks Author). Можно также просто закрыть окно программы Math Type или завершить ее работу.
- Если появится окно запроса на сохранение изменений формулы в iBooks Author, нажмите кнопку Yes (Да).
- Окно Math Type автоматически закроется, а созданная формула будет вставлена на страницу книги как графический объект, встроенный в текст.
Для внесения изменений в формулу достаточно дважды щелкнуть по ней. Если формула создавалась с использованием команд языка разметки LaTeX или языка разметки MathML, то после двойного щелчка откроется окно создания формулы (см. рис. 3.9). Если же формула создавалась с использованием Math Type, то после двойного щелчка автоматически откроется окно Equation from iBooks Author (см. рис. 3.10).
Использование табуляции при вводе текста
О табуляции
Табуляция используется для выравнивания текста в пределах строки. Позиции табуляции позволяют перемещать курсор по строке клавишей клавиатуры tab на определенные расстояния от левого края текстового блока. Эта возможность используется, например, при создании столбиков текста ( рис. 3.11).
В iBooks Author есть позиции табуляции, установленные по умолчанию. Шаг табуляции по умолчанию составляет 1,27 см. Эту величину можно изменить.
Можно устанавливать собственные позиции табуляции.
Относительно позиции табуляции текст может быть выровнен четырьмя различными способами ( рис. 3.12). Внешний вид метки табуляции на горизонтальной линейке зависит от выбранного способа выравнивания.
Для установки, изменения и настройки позиций табуляции используют горизонтальную линейку и вкладку Табулят. окна Инспектора текстов.
Установка позиций табуляции
Самым простым и быстрым способом установки позиций табуляции является использование горизонтальной линейки.
- Щелкните мышью в требуемой позиции на горизонтальной линейке.
- Щелкните правой кнопкой мыши по метке табуляции и в контекстном меню выберите способ выравнивания ( рис. 3.13).
Метку табуляции можно перетаскивать мышью по горизонтальной линейке влево и вправо. Для удаления метки табуляции, а, следовательно, и позиции табуляции, следует перетащить ее за пределы линейки вверх или вниз.
Для точной установки позиций табуляции и их настройки следует воспользоваться вкладкой Табулят. окна Инспектора текстов ( рис. 3.14).
В счетчике Стандартная табуляция можно установить значение табуляции, принятое по умолчанию. Стрелки счетчика изменяют значение с дискретностью 1 см. С клавиатуры можно ввести в поле счетчика любое значение с точностью 0,01 см.
В поле Символ табулятора десятичной точки можно выбрать разделитель, который будет использоваться при данном способе выравнивания текста относительно позиции табуляции.
Можно создать собственные позиции табуляции.
- Нажмите кнопку со знаком плюс (+) в левом нижнем углу вкладки Табулят., после чего в списке Табуляторы появится новая запись.
- Дважды щелкните по новой записи в списке Табуляторы и введите с клавиатуры значение позиции от левого края. Нажмите клавишу return.
- В разделе Выравнивание выберите способ выравнивания текста относительно установленной позиции табуляции.
- В раскрывающемся списке Выносная линия выберите линию-заполнитель строки от предыдущего текста до данной позиции табуляции.
Для удаления позиции табуляции следует выбрать ее в списке Табуляторы и нажмать кнопку со знаком минус (-) в левом нижнем углу вкладки.
Копирование текста из внешних источников
При копировании с помощью буфера обмена текста из внешних источников (Word, PowerPoint, web-страницы) могут возникнуть проблемы со шрифтами. Например, такие довольно часто используемые шрифты, как Symbol и Windings, не поддерживаются в iBooks Author. И если при вставке файла Word целиком, iBooks Author производит замену шрифтов, то при копировании через буфер обмена символы таких шрифтов не копируются в документ iBooks Author.