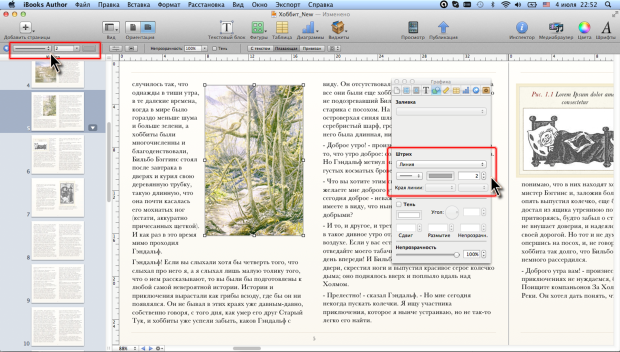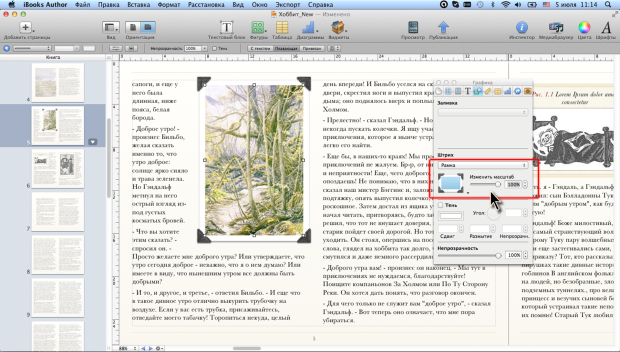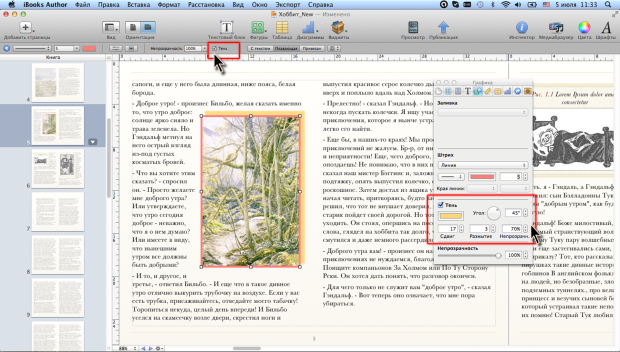|
Как скачать программу, я не могу разобраться, по ссылке не могу скачать |
Работа с рисунками
Оформление рисунка
Установка границы (рамки)
Рисунок, вставляемый в книгу, по умолчанию уже может иметь границу. Наличие границы и ее вид определяются использованными шаблоном книги и макетом.
Можно изменить параметры линии обрамления или использовать для обрамления одну из стандартных рамок. Невозможно установить границы только с некоторых сторон рисунка. Невозможно использовать разные линии с разных сторон. Невозможно комбинировать линии и рамки.
Для работы с границами рисунка используют элементы панели Форматирование (см. рис. 6.1); чуть большими возможностями обладает раздел Штрих окна Инспектора графики ( рис. 6.15).
- В раскрывающемся списке Выбрать стиль линий панели Форматирование выберите тип линии или рамки, используемых для обрамления.
- Если выбрана линия, в рядом расположенном раскрывающемся списке выберите ее толщину. В счетчике окна Инспектора текстов можно установить любое значение до 100 пт.
- В панели Форматирование щелкните по кнопке Цвет линии и в появившейся палитре выберите нужный цвет. Можно нажать такую же кнопку в окне Инспектора текстов и в появившемся окне Цвета выбрать и настроить параметры цвета.
Если в качестве границы выбрана рамка, то в окне Инспектора текстов с помощью регулятора или счетчика ( рис. 6.16) можно изменить ее толщину в процентах от стандартной (от 10 до 100%). Цвет рамки изменить невозможно.
Если изображение рисунка было обрезано с помощью фигурной маски, линия границы рисунка будет повторять контур фигуры, использованной при обрезке, например, овал, треугольник и т.д. Если некоторые фрагменты изображения сделаны прозрачными, линия границы рисунка будет повторять контур непрозрачной части изображения.
Рамка рисунка всегда имеет прямоугольную форму, независимо от формы изображения.
Для удаления любой границы рисунка следует в раскрывающемся списке Выбрать стиль линий панели Форматирование выбрать параметр Не выбрано.
Установка тени
Для установки тени используют соответствующий флажок панели Форматирование (см. рис. 6.1), а для настройки ее параметров – соответствующий раздел окна Инспектора графики ( рис. 6.17).
Если нажать кнопку Цвет тени, отобразится окно Цвета, в котором можно выбрать цвет тени. С помощью регулятора или счетчика Угол устанавливают угол падения тени. В счетчике Сдвиг устанавливают расстояние от тени до текста (максимум 50 точек). В счетчике Размытие настраивают резкость тени. Счетчик Непрозрачность устанавливает прозрачность тени.
Для отказа от эффекта тени следует снять флажок Тень панели Форматирование или окна Инспектора графики.
Копирование оформления рисунка
В iBooks Author не предусмотрены стили оформления рисунков, как, например, стили абзацев, символов и списков. Тем не менее, для оформления рисунков в одном стиле можно использовать копирование оформления одного рисунка на другие.
Копировать можно все параметры оформления, устанавливаемые в окне Инспектора графики. Режим размещения, стиль обтекания текстом, размер, параметры изображения копировать невозможно.
- Выделите рисунок, оформление которого требуется копировать.
- В меню Формат выберите команду Копировать стиль графики.
- Выделите рисунок, для которого требуется применить скопированное оформление.
- В меню Формат выберите команду Применить стиль графики.
Скопированный формат запоминается, и может быть применен последовательно к нескольким рисункам, в том числе и в разных книгах.
Восстановление стандартного оформления рисунка
В любой момент при работе с плавающим или привязанным рисунком можно отказаться от всех изменений оформления (установка границы и тени), и придать ему вид, определяемый выбранным шаблоном книги.
Для этого достаточно выделить рисунок и в меню Формат выбрать команду Вновь применить стандартные настройки к изображению.
Для рисунков, встроенных в текст (связанных с текстом), восстановление параметров невозможно.
В любом рисунке невозможно восстановить параметры изображения (яркость, контрастность и т.п.), изменение размера, поворот, обрезку изображения.
Изменение стандартного оформления рисунка
Границы и тень любого плавающего или привязанного рисунка можно сделать стандартными в текущей книге.
Для этого достаточно выделить оформленный рисунок, в меню Формат выбрать команду Дополнительные параметры, а затем в подчиненном меню – команду Определить основной стиль изображений.
Рисунки в текущей книге, для которых не устанавливалось какое-либо оформление, примут выбранный вид. Установленные границы и тень рисунков не изменятся.
Все вновь добавляемые рисунки в текущей книге будут иметь установленное оформление. Этот никак не скажется на рисунках других книг (в том числе, и новых), созданных на основе шаблона текущей книги.
Блокирование (закрепление) рисунков
Для предотвращения случайного выполнения каких-либо действий с рисунком в процессе работы с книгой, рисунок можно заблокировать.
Для этого достаточно в меню Расстановка выбрать команду Закрепить. У заблокированного рисунка изменяется вид маркеров. Вместо белых квадратиков отображаются бледные крестики ( рис. 6.18).
Закрепить можно только плавающий или привязанный рисунок. С рисунком, встроенным в текст, эта процедура невозможна.
С заблокированным рисунком невозможны никакие действия.
Для снятия блокировки следует в меню Расстановка выбрать команду Снять закрепление.