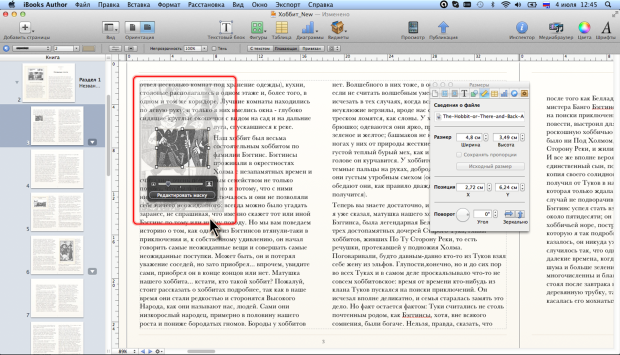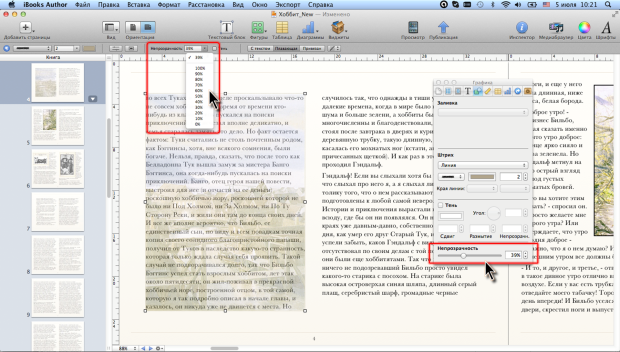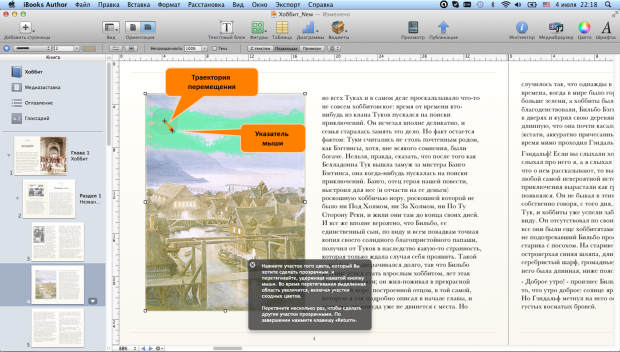|
Как скачать программу, я не могу разобраться, по ссылке не могу скачать |
Работа с рисунками
Изменение рисунка
Изменение размера
Быстро изменить размеры рисунка можно перетаскиванием его маркеров. При наведении на маркер указатель мыши должен принять вид двунаправленной стрелки. По умолчанию размеры рисунка изменяются с сохранение пропорций при перетаскивании любого маркера.
Установить точный размер рисунка можно в счетчиках Ширина и Высота окна Инспектора размеров (см. рис. 6.10). Стрелки счетчика изменяют размер с дискретностью 1 см. Более точное значение (с точностью до 0,01 см) можно ввести в поле счетчика и нажать клавишу return.
При установленном флажке Сохранять пропорции (см. рис. 6.10) размеры рисунка будут изменяться пропорционально, независимо от того, в каком счетчике устанавливается значение. Если флажок снять, размеры рисунка можно изменять раздельно по ширине и высоте. Кроме того, в этом случае изменится режим ручного изменения размеров рисунка. При перетаскивании маркеров, расположенных на боковых сторонах, будет изменяться только ширина рисунка, а при перетаскивании маркеров, расположенных на верхней и нижней стороне, – только высота. При перетаскивании угловых маркеров ширина и высота рисунка будут изменяться одновременно.
Кнопка Исходный размер (см. рис. 6.10) восстанавливает исходные размеры изображения вставленного графического файла.
Обрезка изображения (использование маски)
С использованием маски можно уменьшить размер изображения, т.е. обрезать края рисунка.
Для установки простой прямоугольной маски достаточно нажать кнопку Маскировать панели Форматирование (см. рис. 6.1).
На рисунок будет наложен прямоугольник, в пределах которого рисунок отображается с обычной яркостью, а за пределами – существенно бледнее. Ниже расположен элемент управления масштабом изображения ( рис. 6.11).
В книге остается только та часть рисунка, которая отображается в маске.
Размеры маски можно произвольно изменять перетаскиванием ее маркеров. Точный размер маски можно установить в Инспекторе размеров.
Ухватившись указателем мыши за рамку, маску можно перемещать относительно рисунка, оставляя отображенными ту или иную его часть. Так же, как и при перемещении рисунка целиком, можно использовать и клавиши клавиатуры. Можно поступить и наоборот: оставив маску на месте, перетаскивать изображение под ней. Для этого надо навести указатель мыши на изображение, после чего он примет вид ладони. Затем нажать на левую кнопку мыши и перетащить изображение так, чтобы в пределах маски осталась только нужная его часть.
Устанавливать позицию маски с помощью счетчиков раздела Позиция окна Инспектора размеров, большей частью, бессмысленно, поскольку позицию они задают относительно краев страницы.
С помощью углового регулятора Поворот или счетчика Угол окна Инспектора размеров (см. рис. 6.10) маску можно повернуть относительно рисунка.
Для изменения масштаба изображения в маске используют регулятор, появляющийся сразу после наложения маски. Фактически при этом изменяется размер рисунка. Обычно используют бегунок регулятора. Кнопки, расположенные слева и справа от регулятора, устанавливают минимально и максимально возможный масштаб, соответственно.
По окончании работы с маской следует щелкнуть один раз в любом месте страницы за пределами рисунка.
Для повторной работы с маской необходимо выделить рисунок. Маска и регулятор масштаба будут отображены автоматически (см. рис. 6.11). Следует нажать кнопку Редактировать маску и выполнить все необходимые действия.
В качестве маски можно использовать различные фигуры. Для этого надо в меню Формат выбрать команду Изображение, затем в подчиненно меню выбрать команду Маскировка фигурой и, наконец, собственно одну из двенадцати возможных фигур.
Все действия с фигурной маской производятся точно так же, как и с прямоугольной.
Для удаления маски, независимо от ее формы и параметров настройки, достаточно выделить рисунок и нажать кнопку Маскировать панели Форматирование (см. рис. 6.1).
Настройка изображения рисунка
Настройка параметров изображения
Для настройки параметров изображения следует нажать соответствующую кнопку в панели Форматирование, после чего появится окно Настройка изображения ( рис. 6.12).
Нажав кнопку Усилить можно усилить цвета изображения.
Можно вручную настроить яркость и контрастность изображения, насыщенность цветов, цветовую температуру, регулировать красный/зеленый оттенки, резкость изображения.
Можно изменить экспозицию и обрезать уровни.
Для восстановления исходных параметров изображения следует нажать кнопку Сбросить.
Настройка прозрачности
Если рисунок расположен поверх текста, закрывая его, можно увеличить прозрачность рисунка. Это делается с помощью раскрывающегося списка Непрозрачность панели Форматирование (см. рис. 6.1), а также с использованием регулятора или счетчика Непрозрачность окна Инспектора графики ( рис. 6.13).
Можно установить полную прозрачность некоторых цветов изображения.
- Выделите рисунок. В меню Формат выберите команду Изображение, а затем в подчиненном меню выберите команду Функция прозрачности.
- На экране появится информационное сообщение. Указатель мыши при наведении на изображение принимает вид крестика.
- Наведите указатель мыши на область с цветом, который требуется сделать прозрачным.
- Нажмите на левую кнопку мыши и растягивайте окружность. В процессе перемещения указателя выделенная область увеличится, включая участки сходных цветов ( рис. 6.14). Чем больше перемещение указателя, тем большая область с большим количеством цветов выделяется на изображении.
- При необходимости повторите процедуру для других цветов изображения.
- Для завершения процесса щелкните мышью в любом месте страницы за пределами рисунка.
Для удаления прозрачности следует в меню Формат выбрать команду Изображение, а затем в подчиненном меню – команду Удалить функцию прозрачности.