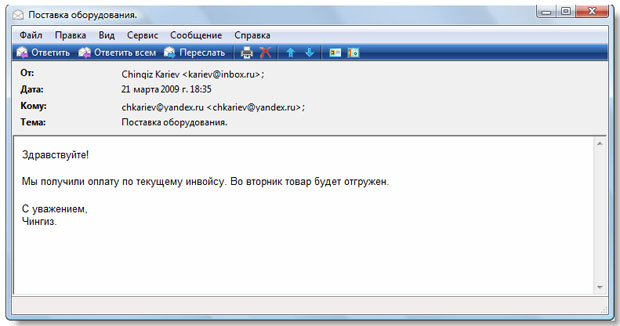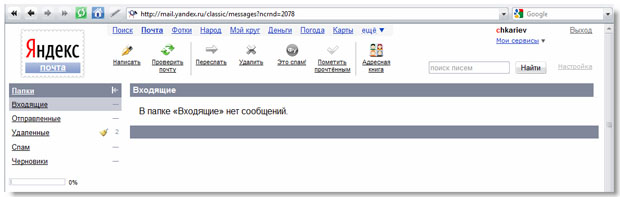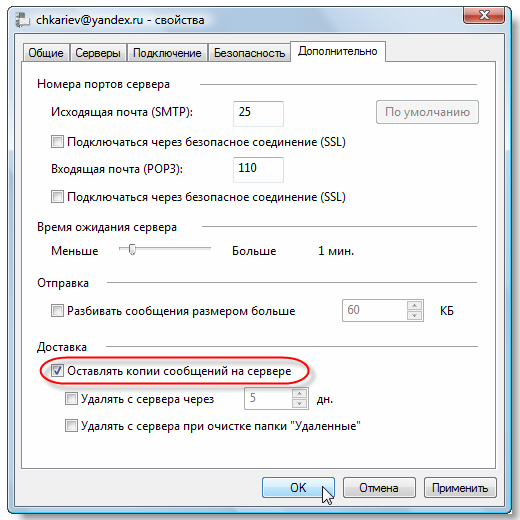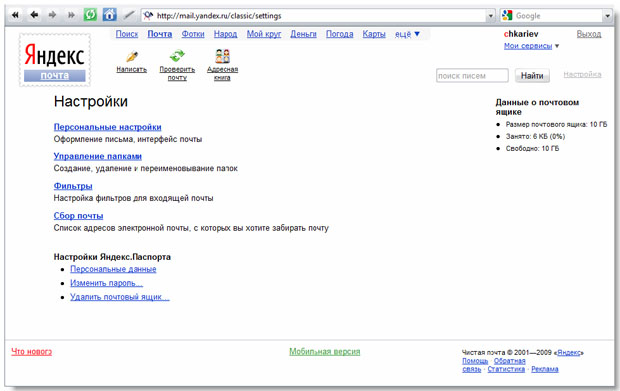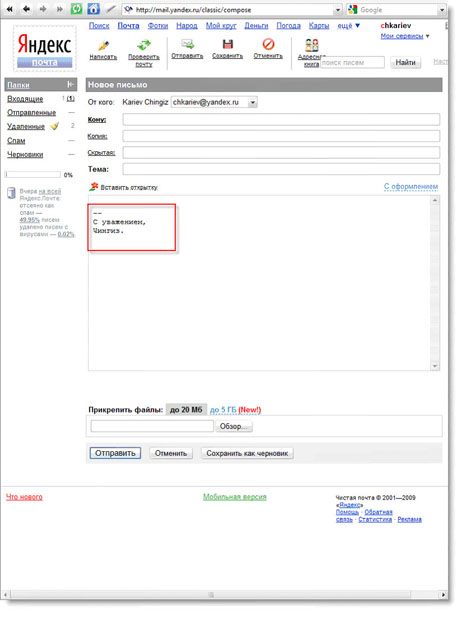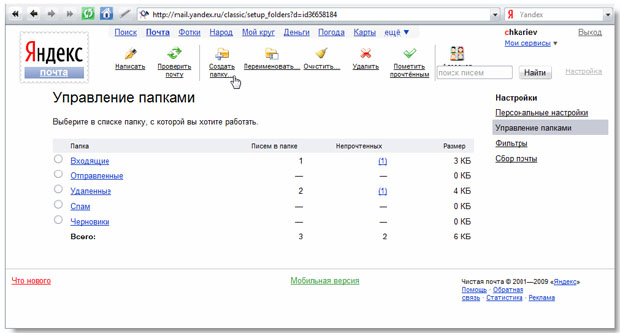Почта
Работа с почтой из нескольких мест
Работать с почтой из программы Windows Mail - это действительно удобно. Мы получаем экономию трафика, возможность работать с архивом сообщений используя Windows-интерфейс и т.д. Но здесь есть существенный недостаток (который можно исправить) - фактически, мы привязываемся к тому компьютеру, на котором установлена почтовая программа. В самом деле, рассмотрим ситуацию - нам пришло письмо. Заходим на сайт, идем в почтовый ящик и видим это сообщение ( рис. 2.12):
Прочитав его и раздумывая над ответом, мы рассчитываем на то, что письмо будет лежать в папке "Входящие" и никуда не будет деваться. Затем включаем наш домашний компьютер, запускаем Windows Mail и получаем это сообщение ( рис. 2.13):
Что теперь будет, если мы покинем домашний компьютер и зайдем на сайт, скажем с работы? Мы увидим, что сообщение "забралось" и теперь папка "Входящие" пуста ( рис. 2.14):
увеличить изображение
Рис. 2.14. Теперь папка "Входящие" пуста и важное сообщение осталось на домашнем компьютере
Для того чтобы ответить на письмо, нам надо было бы получать доступ к домашнему компьютеру и с него уже работать с письмом. Эта проблема, которая связана со всеми почтовыми сервисами. Но Яндекс.Почта предлагает определенное решение этой проблемы. Все письма, собираемые с помощью почтовых программ (у нас здесь - Windows Mail) не удаляются из почтового ящика на сайте, а перемещаются в папку "Удаленые". Письма из папки "Удаленные" будут автоматически безвозвратно удалены через двое суток.
Конечно, это определенное упрощение вопроса. Фактически, мы можем теперь не рваться к домашнему компьютеру, а просто зайти в папку "Удаленные", переместить письмо, а затем на него ответить.
Но есть еще и другое, самое лучшее решение. Давайте настроим Windows Mail так, чтобы программа оставляла копии сообщений на сервере. Для этого в главном меню программы выбираем пункт "Сервис \ Учетные записи", в появившемся диалоговом окне "Учетные записи в Интернете" дважды щелкаем по учетной записи Яндекс.Почты. В окне свойств учетной записи, на вкладке "Дополнительно", отмечаем галочку "Оставлять копии сообщений на сервере" ( рис. 2.15):
Теперь мы можем совершенно спокойно получать почту с помощью Windows Mail из дома, а если нужно работать с корреспонденцией из любого другого места - просто заходим на сайт.
Управление настройками
Рассмотрим настройки почты, связанные с веб-интерфейсом. Заходим в свой почтовый ящик, нажимаем на ссылку "Настройка" и оказываемся на главной странице настроек ( рис. 2.16):
Начнем с персональных настроек. Этикет электронной почты требует завершать каждое сообщение подписью "С уважением, Чингиз", которая символизирует, с одной стороны уважение к собеседнику, а с другой - прощание в письме. В принципе, эту подпись вполне допускается вводить и вручную в каждом письме - в самом деле, подпись может быть разной. Но если нужно отвечать сотням собеседникам в день, то затраты времени даже на написание подписи будут значительными. Автоматизируем подпись, для чего укажем ее в персональных настройках ( рис. 2.17):
Подпись от Яндекса - рекламную строку, включаемую в каждое новое сообщение, мы, наоборот, отключаем. Также в интерфейсе отключим показ заголовков новостей (хотя если вам нравится их читать - можете оставить) и баннеры. Для активных пользователей социальных сетей и живого журнала лучше также снять счетчик новых сообщений - иначе каждое сообщение "Вася Пупкин подружился с Петей Сидоровым" будет заставлять вздрагивать и проверять почту.
Теперь, при формировании нового сообщения, мы видим новый вид почты - чистой, без рекламы, с уже готовой подписью ( рис. 2.18):
Хорошо, но если после выполнения этих настроек почта так хорошо выглядит, то почему сразу, по умолчанию нельзя сделать интерфейс, скажем без рекламы? Дело в том, что нужно понимать - реклама это все же неизбежная плата за то, что все остальное бесплатно. Десять гигабайт (на момент написания курса) почтового ящика (с возможностью неограниченно увеличивать объем), продуманный интерфейс, наконец, постоянное совершенствование совершенства - определенно, Яндексу это чего-то стоит. Впрочем, Яндекс может позволить себе и нам отключить рекламу в ящике вообще, а все что для этого нужно сделать - зайти в настройки и сделать пару щелчков мышью.
Управление папками
Новенький почтовый ящик содержит несколько системных папок - "Входящие", "Отправленные", "Удаленные". Это стандартные, ожидаемые папки, в которых располагаются соответствующие сообщения. Однако обработка большого количества писем вынуждает заводить тематические папки, в которых и будут располагаться сообщения.
Рассмотрим пример создания произвольной папки, в которую затем автоматически будут попадать сообщения с заданным заголовком. Переходим в раздел "Управление папками", в меню выбираем пункт "Создать папку" ( рис. 2.19):
Открывается страница, в которой мы вводим название, например, "Фотоконкурс 2009" и нажимаем на кнопку "Создать" ( рис. 2.20):
Новая папка моментально отображается в окне управления ( рис. 2.21):
Мы подготовили место для сообщений. Управление входящей корреспонденцией осуществляется с помощью фильтров, рассмотрением которых и займемся в следующем разделе.