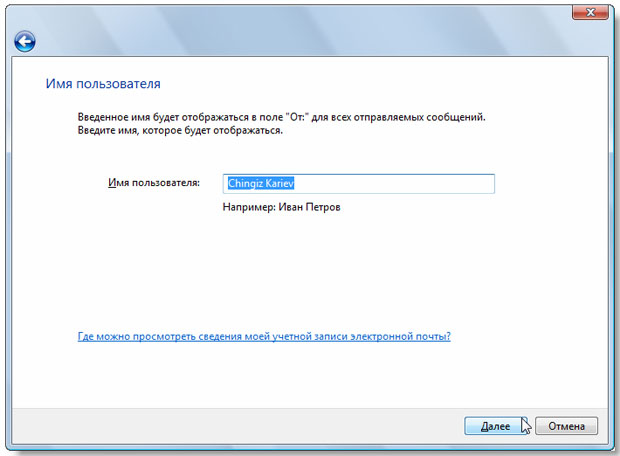Почта
Совместная работа Windows Mail и Яндекс.Почты
Многие пользователи операционной системы Windows Vista предпочитают использовать встроенную почтовую программу Windows Mail для работы с электронной почтой. В этом случае учетная запись Яндекса позволяет получать и отправлять сообщения, а чтение и написание сообщений осуществляется на локальном компьютере, даже в автономном режиме. Windows Mail поддерживает базовые средства для обслуживания сообщений, которых в большинстве случаев вполне хватает.
Давайте самостоятельно настроим эту программу. В предыдущем разделе мы завели почту на Яндексе, то есть создали учетную запись. Теперь мы ее будем использовать.
В главном меню Windows Mail выбираем пункт "Сервис \ Учетные записи". В появившемся диалоговом окне "Учетные записи в Интернете" нажимаем на кнопку "Добавить", выбираем раздел "Учетная запись электронной почты", нажимаем на кнопку "Далее". Вводим имя пользователя - наши адресаты будут видеть именно это значение ( рис. 2.7):
Вы помните, что при регистрации учетной записи Яндекса мы тоже указывали имя и фамилию? Так вот, лучше всего здесь ввести то же самое имя и ту же самую фамилию.
В следующем шаге мастера вводим адрес электронной почты ( рис. 2.8):
Обратим внимание на то, что адрес электронной почты указывается полностью.
Далее нам предстоит указать сервер входящих и исходящих сообщений. Дело в том, что электронная почта работает по определенным протоколам. POP3 (Post Office Protocol 3) - это наиболее распространенный протокол, сервера, которые его поддерживают, способны хранить сообщения до тех пор, пока они не будут переданы на компьютер пользователя. В качестве сервера выступает Яндекс.Почта, в качестве компьютера пользователя - наш компьютер, на котором мы сейчас и выполняем эти действия. Аналогично,SMTP (Simple Mail Transfer Protocol) - это протокол, который используется для отправки сообщений электронной почты с нашего компьютера через сервер Яндекса. Все, что нам нужно на данном этапе - это правильно указать названия серверов. Для входящих сообщений pop.yandex.ru, для исходящих - smtp.yandex.ru ( рис. 2.9):
Мы также отметили галочку "Серверу исходящих сообщений требуется проверка подлинности".
В следующем шаге мы указываем снова адрес электронной почты и пароль от нее. Этот пароль мы придумывали при регистрации учетной записи (см. рис. 2.4), здесь нам остается только вспомнить его и ввести ( рис. 2.10):
В последнем шаге мастера нас поздравляют, что означает, что мы все сделали правильно и можем приступать к работе ( рис. 2.11):
Теперь мы можем забыть про веб-интерфейс почты и использовать только программу Windows Mail для работы с корреспонденцией. Схема примерно такова - мы создаем сообщение, затем подключаемся к Интернету и нажимаем на кнопку "Отправить". Для получения сообщения нам также достаточно периодически подключаться к сети и нажимать на кнопку "Доставить почту".