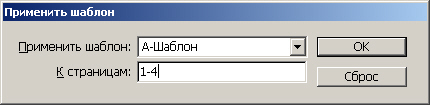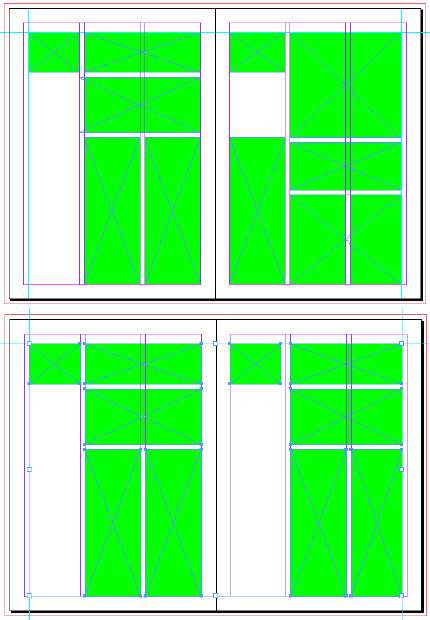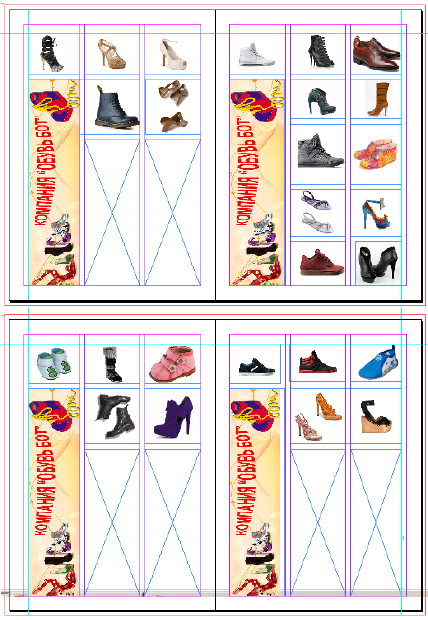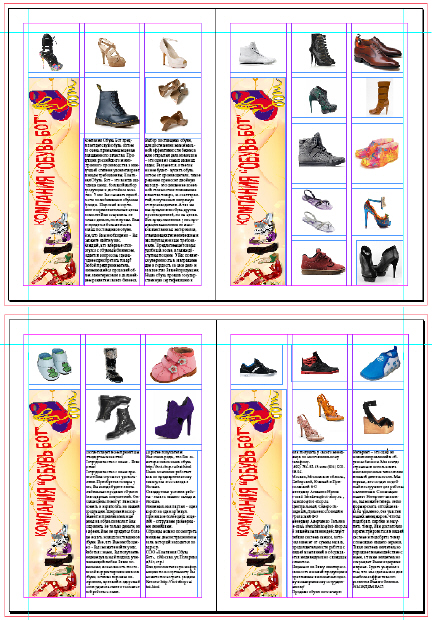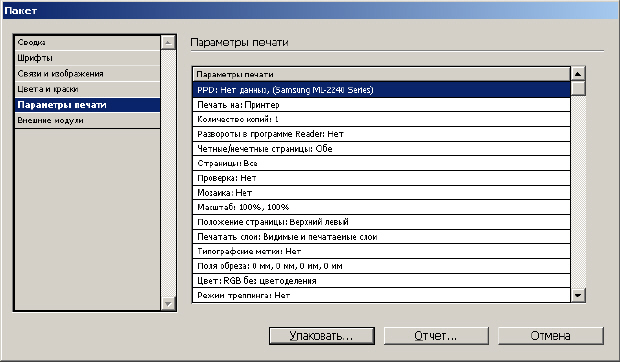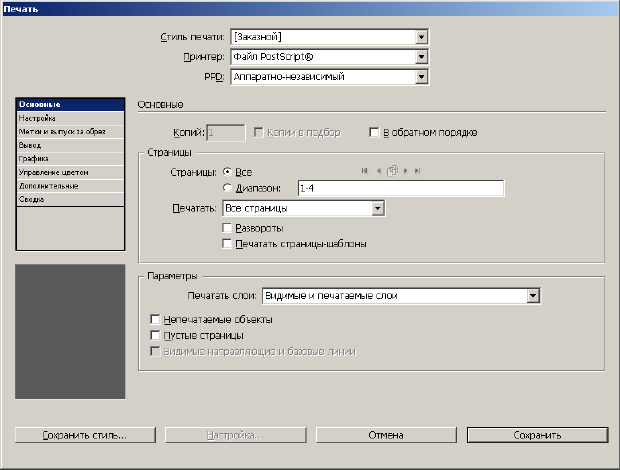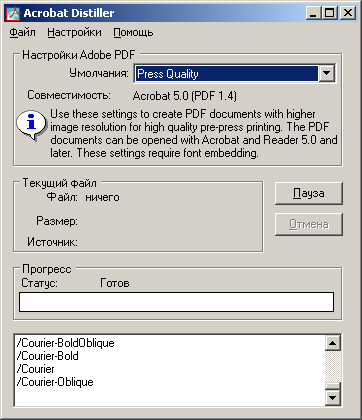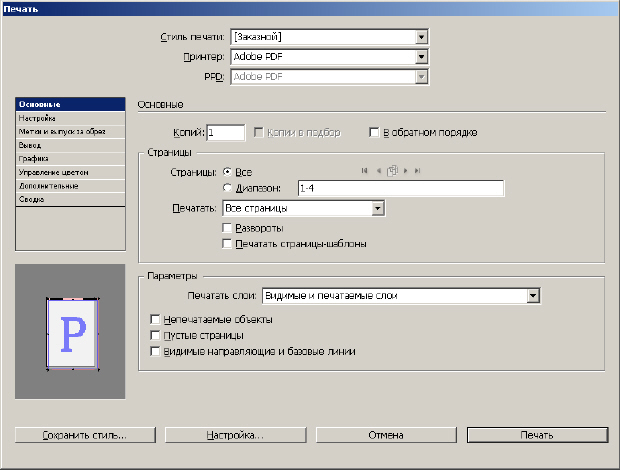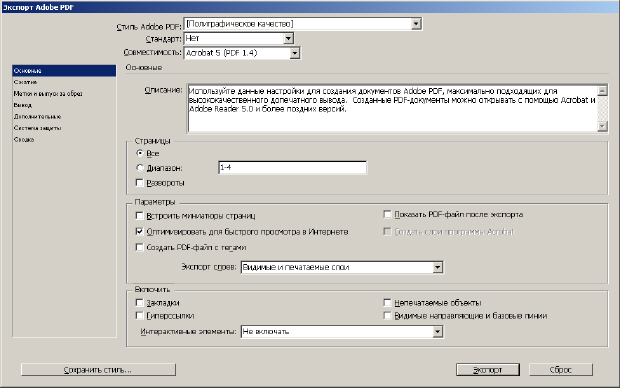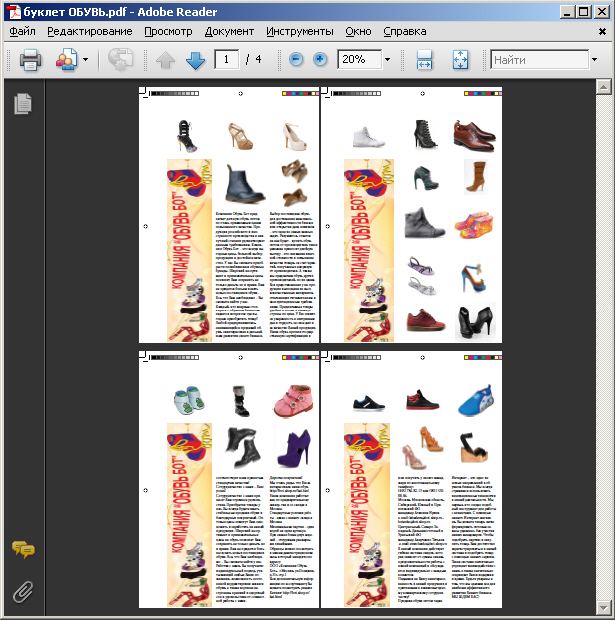|
Хотелось бы узнать как я могу получить бумажный сертификат об окончании курса |
Техпроцесс подготовки издания: Pre press, Press, Post press
Шаг 2. Разметка буклета
Создадим направляющие. Чтобы не работать с каждой страницей отдельно, мы разместим их на мастер-шаблоне. Всего нужно разместить 3 направляющие- горизонтальная будет задавать верхнюю границу для текста и графики, а по вертикальным будем выравнивать иллюстрации левой колонки. Перейти на мастер-шаблон A-Шаблон. Удерживая CTRL, вытяните мышкой из горизонтальной линейки горизонтальную направляющую и задайте в панели свойств (панели управления) координату Y= 25mm. Теперь нужно вытянуть из вертикальной линейки вертикальную направляющую до левой границы колонки, затем сместить на 5 мм влево, т.е. X=20 mm. Далее вытяните из вертикальной линейки вертикальную направляющую до левой границы колонки правой страницы, затем сместить на 5 мм влево, т.е. X=400 mm. Выполните команду Применить страницу-шаблон к страницам 1-4 ( рис. 8.11).
Шаг 3. Размещение текстовых и графических фреймов
Сначала мы разместим фреймы, затем будем заполнять их текстом и графикой. На рис. 8.12 вы видите примерную разметку фреймами верхнего и нижнего разворотов. Эту разметку мы позднее немного скорректируем.
увеличить изображение
Рис. 8.12. Разворот 1-2 (сверху) и разворот 3-4 (снизу) размечены фреймами под текст и графику (вариант модульной сетки)
Шаг 4. Размещаем графику
Первоначально разместим на всех страницах рисунок с логотипом обувной компании ( рис. 8.13). Рисунок повернем на 90 градусов.
Теперь разместим картинки с продукцией компании ( рис. 8.14).
В ходе размещения графики в буклете, после помещения ее в графический фрейм мы использовали команду Подгонка-Уместить содержимое с сохранением пропорций. Далее, для красивого размещения картинки во фрейме мы двигали ее инструментом Частичное выделение. После размещения всех графических файлов сохраните документ на диск.
Шаг 5. Связывание текстовых фреймов
Командой Файл-Поместить, разместите в текстовых фреймах текст буклета ( рис. 8.15). В нашем случае исходный текст был в файлах MS Word 2003. Следует связывать те фреймы, материал в которых должен перетекать между фреймами. Как форматировать текст в процессе его размещение мы уже проходили.
Подготовка документа к транспортировке
С помощью Файл-Упаковать соберите все файлы (сам документ, иллюстрации, шрифты) в одну папку - рис. 8.16.
По команде Упаковать папка во всеми материалами буклета будет сформирована.
Способы создания файла PDF
Типографии чаще всего принимают документы для печати в виде файлов PDF. Рассмотрим три способа создания таких файлов.
Вариант 1. Через PostScript-файл (С помощью программы Adobe Distiller)
Выполните команду Файл-Печать и выберите в качестве принтера "Файл PostScript", затем выполните необходимые настройки - рис. 8.17.
Итак, мы уже имеем на диске: буклет с родным для InDesign расширением *.indd, документ, упакованный к транспортировке в виде папки, PostScript-файл с расширением *.ps ( рис. 8.18).
Запустите Adobe Distiller (эта программа входит в Adobe Acrobat Pro), задайте профиль "Press Quality" и откройте файл PostScript - появится окно преобразования *.ps в *.PDF ( рис. 8.19).
Вариант 2. Печать в Adobe PDF
Выполните команду Файл-Печать и выберите Adobe PDF в качестве принтера, затем задайте все необходимые настройки и нажмите на кнопку Печать, чтобы напечатать буклет в файл PDF ( рис. 8.20).
Вариант 3. Командой экспорта в PDF
С помощью команды Файл-Экспорт создайте файл PDF с нужными настройками ( рис. 8.21).
Во всех трех случаях для просмотра полученных файлов PDF нужна программа Adobe Acrobat ( рис. 8.22).
Вопросы для самоконтроля
- Чем буклет отличается от брошюры?
- Какую настройку следует выполнить в InDesign, чтобы мы могли работать не постранично, а с разворотами?
- Зачем нужно связывание текстовых фреймов?
- Поясните назначение команды Файл-Упаковать.
- Перечислите известные вам способы создания файлов PDF.