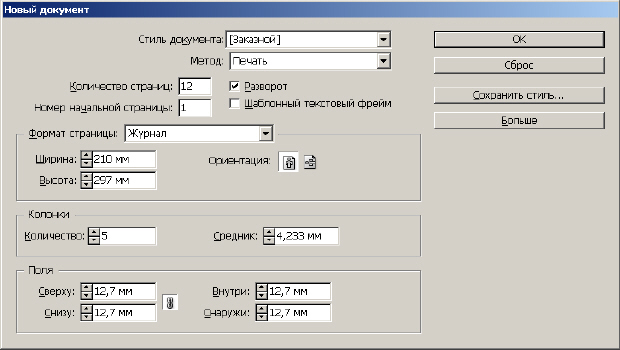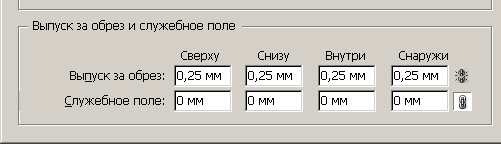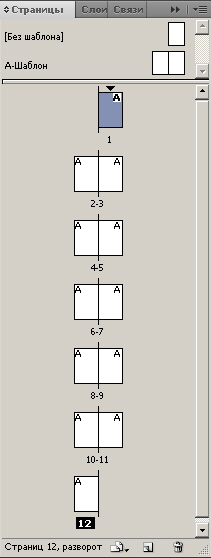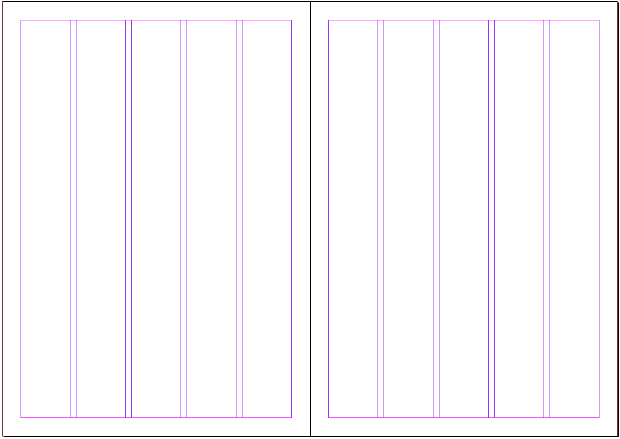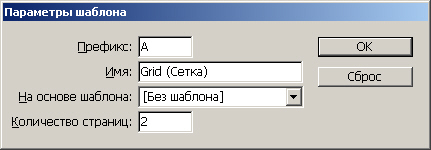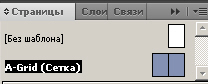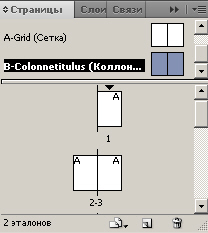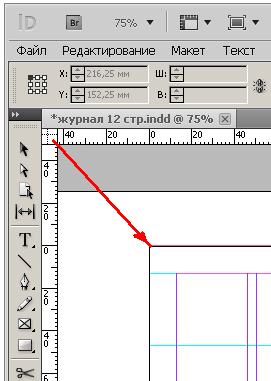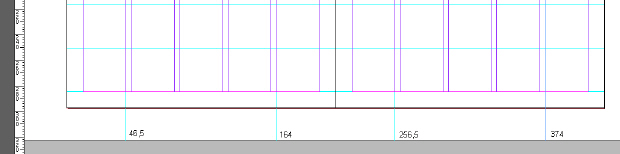|
Хотелось бы узнать как я могу получить бумажный сертификат об окончании курса |
Верстка многостраничного документа (журнал, бюллетень)
Пример 2.1. Верстаем журнал
Ниже описывается процесс создания мастер-страниц, колонок и направляющих на примере верстки многостраничной статьи в журнал на профсоюзную тему.
Создание пользовательских страниц
Запустите InDesign и выберите команду Файл-Новый-Документ и установите 5 колонок и 12 страниц ( рис. 2.1).
Щелкните на кнопке Больше и введите значение 0.25 мм для параметра Выпуск за обрез по всем четырем сторонам документа. Эти параметры определяют область вне страницы, которая будет распечатываться, когда объекты (например, рисунок) выходят за границы страницы ( рис. 2.2).
Зачем нужны мастер-страницы?
Если вы столкнётесь с необходимостью использовать много одинаковых элементов страниц (общих "шапок", логотипов, фоновых изображений и т.д. в одинаковых местах страниц на протяжении всего документа), то будет разумным использовать мастер-страницы.
Мастер-страница похожа на шаблон, который может применяться к страницам документа. Любой объект, добавляемый на мастер-страницу, появляется на страницах документа, к которым применена эта мастер-страница. Объекты, являющиеся частью мастер-страницы, не могут изменяться в режиме обычной правки. Мастер-страница всегда является частью документа и не может быть сохранена в отдельный файл.
Откройте палитру Страницы, выбрав команду Окно-Страницы. Откроется палитра Страницы, разделенная на две части. В верхней части отображаются значки мастер-страниц. В нижней половине отображаются значки страниц документа ( рис. 2.3).
Прежде чем добавить в документ фреймы графики и текста, необходимо настроить мастер-страницы. В нашем документе будет использоваться три набора мастер-страниц. Один набор содержит сетку из направляющих линий, другой набор содержит данные нижнего колонтитула и третий набор содержит фреймы заполнителя. Посредством создания нескольких типов мастер-страниц обеспечивается разнообразие макетов страниц в документе, при этом поддерживается согласованный вид документа.
Добавление направляющих линий на мастер-страницу
Направляющие представляют собой непечатаемые линии, которые помогают создавать макет страниц. Направляющие, помещаемые на мастер-страницы, отображаются на всех страницах документа, к которым применены мастер-страницы. Направляющие вместе с линиями колонок образуют сетку, к которой можно привязывать фреймы графики и текста.
В палитре Страницы дважды щелкните на изображении A-Шаблон. При двойном щелчке на имени мастер-страницы отображаются обе страницы A-Шаблона ( рис. 2.4).
Выберите команду Макет-Создать направляющие. В разделе Строки введите для параметра Количество значение 8 и для параметра Средник - значение 0. Установите переключатель Ограничить направляющие в положение Поля, чтобы направляющие совпадали с границами полей, а не с границами страницы. Установите флажок Просмотр, чтобы увидеть, как выглядят горизонтальные направляющие на мастер-страницах ( рис. 2.5).
Щелкните на кнопке  в правой части палитры Страницы и выберите команду Параметры шаблона… Введите в поле Имя слово Grid (Сетка) и щелкните на кнопке ОК -
рис.
2.6 и 2.7.
в правой части палитры Страницы и выберите команду Параметры шаблона… Введите в поле Имя слово Grid (Сетка) и щелкните на кнопке ОК -
рис.
2.6 и 2.7.
Создание мастер-страницы для нижних колонтитулов
Колонтитул - заголовочные данные (название произведения, части, главы, параграфа и т. п.), помещаемые над или под текстом на нескольких или на всех страницах книги, газеты, журнала или другого многостраничного издания. Различаются верхний и нижний колонтитулы. Текст колонтитула, в отличие от остальных заголовков и надписей, может повторяться на нескольких страницах, например на каждой странице раздела, реже - всего издания.
Каждую мастер-страницу можно создавать независимо от других или можно создавать мастер-страницы на основе других мастер-страниц. В этом документе мастер-страницы с нижним колонтитулом (colonnetitulus) будут создаваться на основе мастер-страниц Grid (Сетка). В меню палитры Страницы щелкните на мастер-странице Grid (Сетка), затем из контекстного меню, вызываемого правой кнопкой мыши, выберите команду Дублировать разворот-шаблон A Grid (Сетка). ( рис. 2.8).
Теперь из контекстного меню выполните команду Параметры шаблона для В-Шаблон ( рис. 2.9).
Введите в поле имени Colonnetitulus (Коллонтитулы) - рис. 2.10.
Щелкните на кнопке ОК ( рис. 2.11). Новая мастер страница создана.
Создание колонтитула на странице-шаблоне (используем B-Шаблон)
Чтобы точно расположить нижние колонтитулы, мы добавим для них направляющие. Это легко сделать, перетащив направляющие с масштабных линеек документа мышкой приемом "буксировки". Первоначально давайте перетащим буксировкой ноль координат в левый верхний угол разворота страниц ( рис. 2.12)
Теперь нажмите и удерживайте клавишу Ctrl, затем вытащите из вертикальной линейки четыре вертикальных направляющих, расположив их на оси X как показано на рис. 2.13.