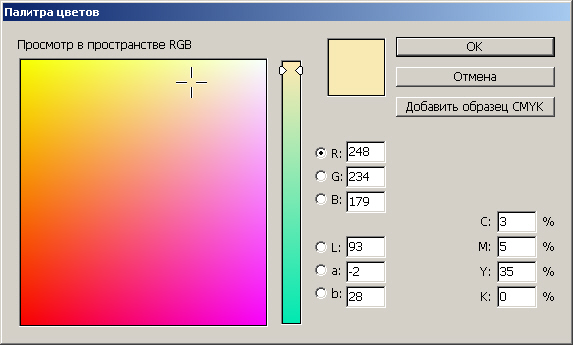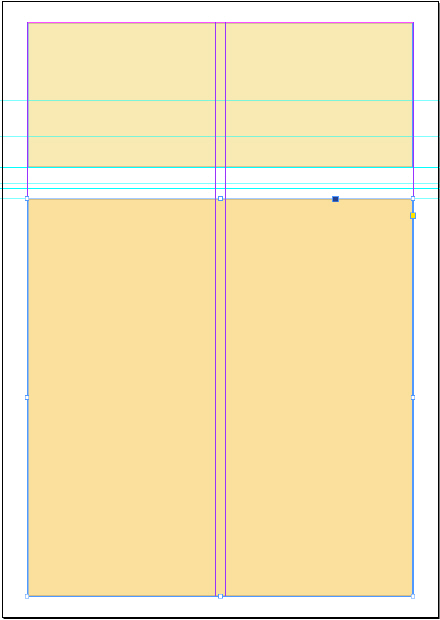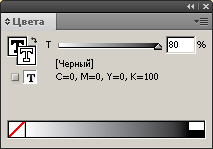|
Хотелось бы узнать как я могу получить бумажный сертификат об окончании курса |
Правила набора и верстки
Шаг 2. Разметка документа (Создание модульной сетки)
Обязательным этапом разработки любого проекта является разметка листа, т.е. разработка модульной сетки. Мы приводим конкретные значения направляющих для этой статьи, хотя, в вашем случае они могут быть другими. Установите горизонтальные направляющие на отметках 48, 65, 80, 88, 90 и 95 мм. Для точного размещения направляющей предварительно следует установить ее приблизительно, затем выделить направляющую инструментом Выделение в поле координаты Y на панели Управление ввести точное значение и нажать на клавишу <Enter>. Закрепите направляющие от случайного перемещения, выбрав команду Просмотр-Сетки и направляющие-Заблокировать направляющие. Выберите команду Файл-Сохранить как и сохраните настройки публикации на диск. Инструментом Прямоугольник нарисуйте прямоугольник в верхней части документа шириной во весь документ до отметки 80 мм. На палитре Цвета установите цветовую модель CMYK и создайте цвет следующего состава: С = 3, М = 5, Y = 35, К = 0 - рис. 6.9.
Другой способ - задать этот цвет посредством двойного щелчка мышью на кнопке Заливка  -
рис.
6.10.
-
рис.
6.10.
Командой Добавить образец CMYK поместите созданный цвет в палитру Образцы - рис. 6.11.
Буксировкой мыши закрасьте созданным цветом прямоугольник - рис. 6.12.
Аналогичным образом создайте прямоугольник с отметки 90 мм и до конца вниз, и закрасьте его несколько более темным цветом состава С = 2, М = 10, Y = 45, К = 0 - рис. 6.13.
Удерживая клавишу <Shift> выделите оба прямоугольника и с помощью команды Объект-Заблокировать закрепите прямоугольники от случайного перемещения.
Шаг 3. Размещение растрового и векторного изображений
Выполните команду Файл-Поместить и поместите растровую фотографию в формате *.jpg, подготовленную в Adobe Photoshop с разрешением не менее 300 dpi, в левой колонке, выровняв ее по высоте на отметке 95 мм. При этом, для подгонки размера картинку под размер колонки вам понадобиться команда Объект-Трансформировать или команда Объект-Подгонка - рис. 6.14.
Аналогичным образом разместите в документе векторные изображения. В нашем случае это будет виньетка в формате *.wmf - рис. 6.15.
Шаг 4. Вставка, размещение и форматирование текста
Командой Файл-Поместить поместите в документ все тексты, набранные в MS Word. Поскольку у нас документ посвящен продаже недвижимости, то его примерное содержание таково: основной текст статьи с описанием услуг фирмы, адрес фирмы, подпись под фотографией и перечень основных видов работ. При форматировании текста будем использовать палитру Управление, которая вызывается командой Окно-Управление - рис. 6.16.
Выберите инструмент Текст и выделите им форматируемый текст. На палитре Управление) установите флажок Переносы и выберите словарь языка ( рис. 6.17).
Установите для текста желаемую гарнитуру, кегль, интерлиньяж. Остальные значения символов оставьте установленными по умолчанию - рис. 6.18.
При желании работу над текстом можно продолжить. Например, сделать подпись для дома. После задания параметров текста выделите его инструментом Текст и на палитре Цвет установите уровень яркости символов 80% - рис. 6.19.
Для фрейма телефона (адреса) продавца установите черную обводку шириной 1 pt.
Шаг 5. Создание буквицы
Буквицу мы уже умеем создавать (см. лекцию "Текст"). Для ее создания выделите инструментом Текст нужную букву и на палитре Управление найдите команду Буквицы и вложенные стили - рис. 6.20.
После задания параметров буквицы нажмите на ОК ( рис. 6.21).
Шаг 6. Создание заголовка и завершение всех работ
Создадим заголовок рекламного листка. При закрашивании установлено значение оттенка (яркости) 75%. Для основного текста - также. В заключение выполните окончательное выравнивание объектов статьи. При желании добавьте к изображениям эффекты прозрачности и тени и сохраните публикацию на диск - рис. 6.22.
Вопросы для самоконтроля
- Установите в документе число колонок 3 и расстояние между колонками 10 мм.
- Создайте цвет следующего состава: С = 10, М = 10, Y = 10, К = 0 и поместите созданный образец цвета в палитру Образцы.
- Для произвольного текста в документе установите флажок Переносы и выберите словарь языка Русский.
- Установите уровень яркости символов текста 80%.
- Продемонстрируйте свое умение в создании буквицы.