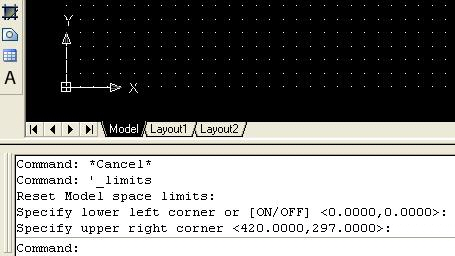Интерфейс. Команды. Задание координат
Настройка параметров чертежа
Прежде всего, нужно установить единицы измерения, например, миллиметры. В топографии могут применяться более крупные единицы измерения - метры или километры. А при вычерчивании чипов микросхем мы должны выбирать в качестве единиц измерения микроны.
Установка единиц измерения производится по команде Format - Units. В диалоге ( рис. 1.8) нужно установить линейные и угловые единицы измерения и точность вывода координат точек. В окне INSERTION SCALE показано, в каких линейных единицах измерения будет осуществляться вставка объектов в данный чертеж. В окне SAMPLE OUTPUT дан образец задания декартовых и полярных (цилиндрических) координат. Разделителем целой и дробной частей числа служит точка. Разделителем координат служит запятая.
Угловые величины измеряются десятичными долями градуса. Например, угол 45о30' записывается как <45.5.
После установки единиц измерения нужно определить лимиты (размеры) чертежа. Лимиты должны соответствовать действительным размерам объекта с учетом полей, штампа чертежа и служебных надписей. Если мы собираемся поместить на одном чертеже несколько проекций, то надо учесть это при задании лимитов.
При выборе пункта меню Format - Drawing Limits в командной строке запускается команда LIMITS. Чтобы принять предлагаемые по умолчанию координаты левого нижнего угла (0,0), нажимаем ENTER. В качестве координат правого верхнего угла набираем 420.0000,297.0000 для горизонтального формата А3. Если нажать кнопку GRID, то область лимитов заполнится вспомогательной сеткой ( рис. 1.9).
Задание 1.1. Создать шаблон А3 с метрическими единицами измерения
- Создайте новый файл на основе шаблона ACAD.DWT.
- Установите единицы измерения в соответствии с рис. 1.8.
- Установите лимиты А3 в соответствии с рис. 1.9.
- Установите сетку кнопкой GRID.
- Растяните сетку на весь экран командой View - Zoom - All.
- Сохраните файл как MyFile.dwt в папке Template.
- Откройте окно настроек Tools -Options - Files - Template Settings - Default Template File Name for QNEW. Укажите шаблон MyFile.dwt, открываемый по команде QNEW.
- Проверьте настройки. При щелчке по кнопке
 панели инструментов STANDARD должен открыться файл Drawing1.dwg c новыми параметрами.
панели инструментов STANDARD должен открыться файл Drawing1.dwg c новыми параметрами.
В процессе черчения в пространстве модели нам не нужно задумываться о масштабе чертежа. Черчение любого объекта в пространстве модели производится в натуральных размерах (в масштабе 1:1). В программе AutoCAD не предусмотрен отдельный этап установки масштаба. Изменение размеров чертежа (масштабирование) необходимо лишь для распечатки чертежа на бумаге.
Коэффициент масштабирования при компоновке чертежа для печати зависит от размеров объекта и размеров листа бумаги. Формат листов зависит от возможностей принтеров или плоттеров. Кроме того, нужно учитывать размеры текстовых надписей на чертеже (пояснений, примечаний и размерных объектов). Эти надписи часто ставятся в пространстве листа. После масштабирования все символы и необходимые надписи должны легко читаться. Масштабирование влияет также на вид штриховых и пунктирных линий.
Масштаб представляется в виде формулы:
напечатанный размер ~ фактический размер
Для определения коэффициента масштабирования нужно:
- выразить обе стороны формулы в одинаковых единицах измерения;
- умножить обе части на такую величину, чтобы левая часть равнялась единице;
- тогда правая часть будет равна коэффициенту масштабирования.
В AutoCAD есть список предопределенных масштабов, из которых можно выбрать нужный. Редактировать этот список можно по команде SCALELISTEDIT.
Работа с командами
Запуск команд
Управление информацией и графические построения в AutoCAD производятся с помощью команд. Для запуска команды можно использовать следующие элементы интерфейса:
- верхнее меню;
- контекстное меню;
- диалоговые окна;
- панели инструментов;
- палитры инструментов;
- систему динамического ввода;
- командную строку.
Щелчок на пункте верхнего меню приводит к выполнению одной из трех операций:
- запуск команды;
- открытие подменю (символ
 );
); - открытие диалогового окна (символ …).
При этом обязательно нужно смотреть на командную строку или в строку динамического ввода - в них отражается команда с перечислением параметров, которые не указаны в пунктах меню.
При щелчке по экрану правой клавишей мыши на экран выводится контекстное меню с перечнем команд. Его содержание зависит от ситуации на экране в момент щелчка:
| Состояние | Команды меню |
|---|---|
|
Никакая команда не выполняется Не выделен никакой объект |
Команды буфера обмена Команды зумирования Вызов калькулятора Свойства |
| Выделен объект |
Команды буфера обмена Команды редактирования Вызов калькулятора Свойства |
| Выполняется этап команды | Параметры текущей команды |
| Щелчок на панели инструментов | Список панелей инструментов |
При работе с диалоговыми окнами нужно просматривать все параметры команды, приведенные в текстовых полях по умолчанию. В эти поля можно вводить математические выражения, которые начинаются знаком =.
Панели инструментов являются наиболее быстрым и удобным способом введения команд. Поэтому при работе с конкретным объектом или с конкретными операциями рекомендуется выставлять на экран соответствующие панели инструментов. По умолчанию на экране присутствуют панели, изображенные на рис. 1.10. Временно убрать с экрана и вновь установить все панели инструментов можно нажатием клавиш CTRL+0.
Палитры инструментов вызываются на экран по команде Tools - Palettes. Палитры содержат по несколько вкладок. На рис. 1.11 показаны часть палитры TOOL PALETTES вместе с контекстным меню.
В палитре открыта закладка DRAW. В контекстном меню палитры активны команды ALLOW DOCKING (Разрешить пристыковку) и AUTO-HIDE (Автоматическое скрытие). Кроме палитры TOOL PALETTES часто используются палитры PROPERTIES (Свойства), QUICKCALC (Калькулятор) и DESIGNCENTER (Дизайн-Центр).
Запускать команды можно с помощью системы динамического ввода - командной строки на указателе мыши. Здесь отображается вся интерактивная информация: запросы программы и данные, которые пользователь вводит с клавиатуры. После нажатия ENTER вся информация переносится в командную строку. Отключить динамический ввод можно кнопкой DYN в строке информации.
Запись команды имеет следующий формат:
имя_команды Текущая_инструкция or [Параметры] <Текущее_значение>
Перед именем команды ставится нижнее подчеркивание. Это следует делать для команд на английском языке только в локализованных версиях. Для англоязычных версий вводить нижнее подчеркивание не нужно.
Работа в AutoCAD идет в постоянном интерактивном диалоге с пользователем. В текущей инструкции программа просит пользователя ввести информацию: указать координаты точки, выбрать опцию (параметр), задать значение параметра, выделить объекты. Вводить текст в командную строку можно как строчными, так и прописными буквами.
Задание 1.2. Построить замкнутую ломаную линию
Откройте файл MyFile.dwt.
Наберите в командной строке после слова Command: команду  (Стрелкой
(Стрелкой  далее будем обозначать нажатие клавиши ENTER).
далее будем обозначать нажатие клавиши ENTER).
В командной строке появится следующее приглашение: Specify first point: Наберите на клавиатуре 0,0;
В командной строке появится следующее приглашение: Specify next point or [Undo]: Наберите на клавиатуре 100,100;
В командной строке появится следующее приглашение: Specify next point or [Undo]: Наберите на клавиатуре 100,0;
После третьей точки программа в опциях предлагает замкнуть ломаную линию: Specify next point or [Close/Undo]: Наберите заглавную букву в названии опции  .
.
При наборе с клавиатуры имени команды можно набрать только первые символы и несколько раз нажать клавишу TAB, пока не появится нужное слово.
В интерактивном режиме надо выполнять только текущую инструкцию. Чтобы вызвать опцию команды в режиме динамического ввода, достаточно нажать стрелку  или вызвать контекстное меню. Например, если при вычерчивании окружности (CIRCLE) нажать стрелку
или вызвать контекстное меню. Например, если при вычерчивании окружности (CIRCLE) нажать стрелку  , то предстанет список опций команды, как показано на
рис.
1.12:
, то предстанет список опций команды, как показано на
рис.
1.12:
В строке указаны текущие координаты X,Y указателя мыши. Если эти значения координат центра нам подходят, то следует просто нажать клавишу ENTER.
Задание 1.3. Построить окружность по трем точкам в режиме динамического ввода
- Откройте файл MyFile.dwt.
- Нажмите на кнопку DYN (кнопка должна быть утоплена).
- Наберите команду
 . Слово будет видно в командной строке динамического ввода возле указателя мыши.
. Слово будет видно в командной строке динамического ввода возле указателя мыши. - Нажмите на .клавиатуре клавишу-стрелку
 . Вид экрана должен соответствовать
рис.
1.12.
. Вид экрана должен соответствовать
рис.
1.12. - Щелкните мышью по надписи 3Р.
- Произвольно укажите щелчками левой клавиши мыши три точки.
- На экране появится окружность, а в командной строке появятся следующие записи:
Command: circle
Specify center point for circle or [3P/2P/Ttr (tan tan radius)]: 3P
Specify first point on circle:
Specify second point on circle:
Specify third point on circle:
Прозрачные команды
Для отмены выполняющейся команды нужно нажать клавишу ESC. Повторный запуск последней выполненной команды происходит при нажатии клавиши ENTER или клавиши пробела. Можно также ввести в командную строку слово  и в ответ на приглашение Enter command name to repeat: ввести имя команды. Теперь после выполнения этой команды она автоматически будет запускаться вновь (станет циклической), пока не нажать на клавишу ESC.
и в ответ на приглашение Enter command name to repeat: ввести имя команды. Теперь после выполнения этой команды она автоматически будет запускаться вновь (станет циклической), пока не нажать на клавишу ESC.
Отмена уже выполненной команды производится кнопкой UNDO (Отменить) на стандартной панели инструментов.
Следовательно, можно последовательно отменить все команды. Вернуть отмены можно кнопкой REDO (Восстановить). Кнопки UNDO и REDO имеют выпадающие списки с перечнем команд.
Некоторые команды можно запускать во время выполнения других программ. Такие команды называются "прозрачными". При этом выполнение основной программы прерывается. После завершения "прозрачной" команды выполнение основной программы возобновляется. К "прозрачным" относятся все команды, в которых не выделяются существующие и не создаются новые объекты. Примером такой команды является вызов калькулятора CAL. Другой пример - команда ZOOM. При наборе имени прозрачной команды в командной строке перед ее именем нужно поставить апостроф. После запуска прозрачной команды в командной строке появляется список ее параметров, который начинается с двойной угловой скобки >>.
| 'CAL | 'GRID | 'LIMITS | 'OSNAP | 'STYLE |
| 'COLOR (COL) | 'FILTER (FI) | 'LINRTYPE | 'PAN | 'UNITS |
| 'DDPTYPE | 'ID | 'LTSCALE | 'REDRAW | 'ZOOM |
| 'DRAGMODE | 'ISOPLANE | 'ORTHO | 'SETVAR |
Задание 1.4. Работа с прозрачной командой 'ZOOM
Откройте файл MyFile.dwt.
Постройте небольшую окружность по заданию 1.3.
Наберите команду  и в ответ на запрос
и в ответ на запрос
Command: line
Specify first point:
укажите мышью точку на окружности.
Наберите в командной строке команду  (Стрелка означает нажатие клавиши ENTER).
(Стрелка означает нажатие клавиши ENTER).
Нажмите на .клавиатуре клавишу-стрелку  . Экран должен иметь такой вид:.
. Экран должен иметь такой вид:.
Щелкните мышью по надписи EXTENTS. Изображение растянется до границ графической зоны. В окне командной строки появятся следующие записи:
Specify next point or [Undo]: 'zoom
>>Specify corner of window, enter a scale factor (nX or nXP), or
[All/Center/Dynamic/Extents/Previous/Scale/Window/Object] <real time>: E
Resuming LINE command.
Specify next point or [Undo]:
Specify next point or [Undo]: *Cancel*
В ответ на запрос укажите вторую точку отрезка и нажмите ESC.